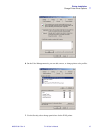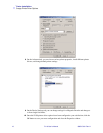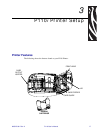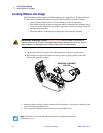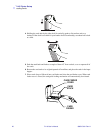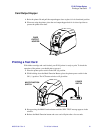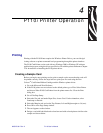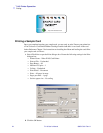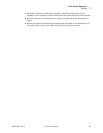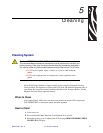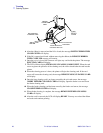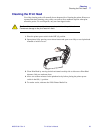980515-001 Rev. A P110i User’s Manual 23
4
P110i Printer Operation
Printing
Printing with the P110i Printer requires the Windows Printer Driver, your card design/
issuing software or printer command level programming through the printer interface.
The P110i Card Printer can be used with any Windows 2000 or Windows XP software
application program, using the drivers provided on CD with the printer. Reference Chapter
2 for instructions on installing the P110i printer driver.
Creating a Sample Card
Before you begin a new printing session, print a sample card to ensure that the cards will
be printed correctly. Follow the steps below to print your first card using the True
Colours
TM
Card Printer Ribbon Cartridge and the Windows printer driver.
1. Go to the Microsoft Word Software.
2. If the P110i printer was not selected as the default printer, go to File> Select Printer
and choose Zebra P110i Card Printer from the printer names list. Close the Print
dialog box.
3. Go to File>Page Setup.
4. Select the Size tab, and under Paper Size, choose Card. Under orientation, select
Landscape or Portrait.
5. Select the Margins tab, and set the Top, Bottom, Left and Right margins to O (zero).
6. Press OK to close Page Setup window.
7. The card appears on the window.
8. Design a card with both black and colored text and with colored pictures similar to the
sample card shown below.