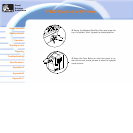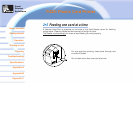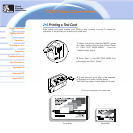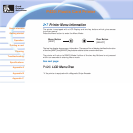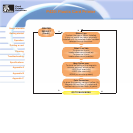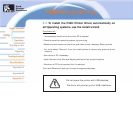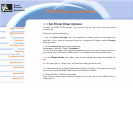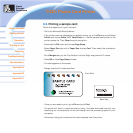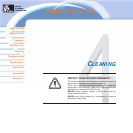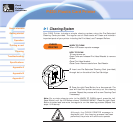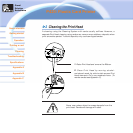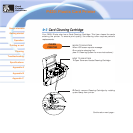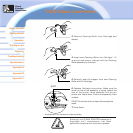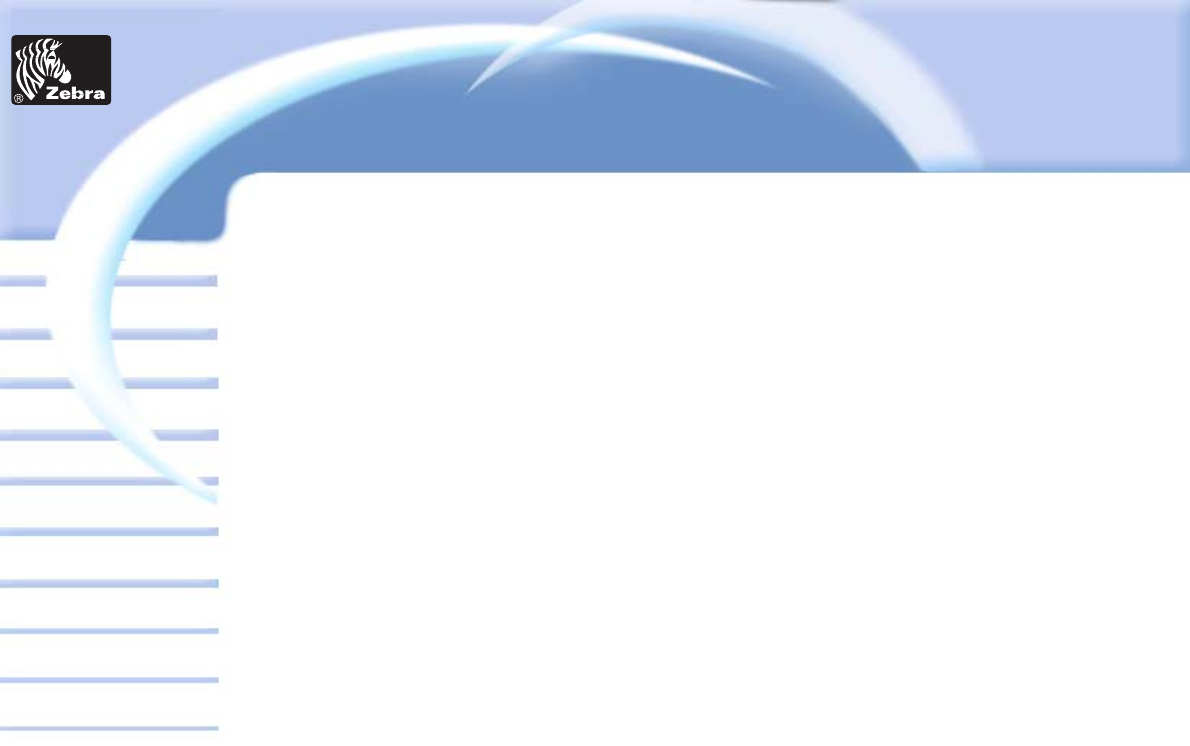
Card
Printer
Solutions
General information
Getting started
Operation
Cleaning
Specifications
Appendix A
Appendix B
Troubleshooting
Printing a card
P420i Plastic Card Printer
Appendix C
3•2Set Printer Driver Options:
To open the P420i Printer screen, right mouse click on your driver icon and select
Properties.
Change the options as follows:
1• On the Device Settings tab the magnetic encoder feature is automatically
enabled. If you need to change ettings for a Magnetic Encoder, select Encoder
settings button.
2• On the General tab select card orientation:
Landscape or portrait - Select “Landscape”.
(in NT, this is located under Document Defaults when you right mouse click from
your driver icon. In Windows 2000 and XP, it is located under Print preferences.)
3• In the Ribbon section, the ribbon type is automatically detected and enabled for
you.
3a• You can click on “ribbon Info” and see how many panels are left.
4• In the same tab, go to Black Panel area and select Text Only. This option allows the
text printing using the Black Resin Panel from the Color Ribbon.
5• Close the Zebra P420i Printer screen.
Now that you have loaded media and set up the printer driver, the P420i Printer is
ready to print.