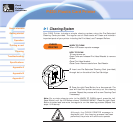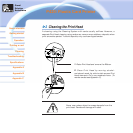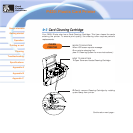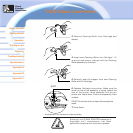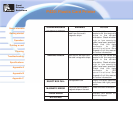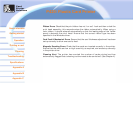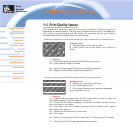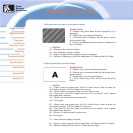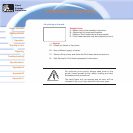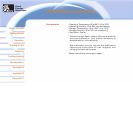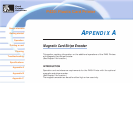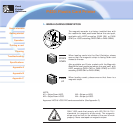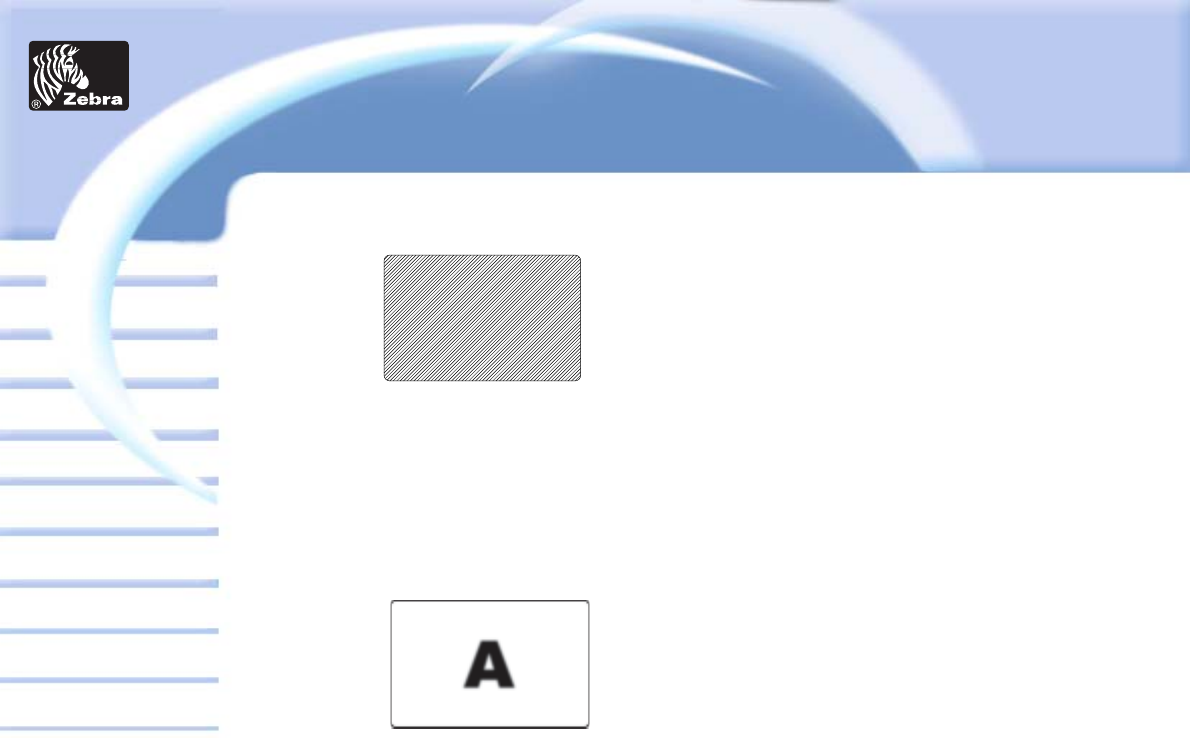
General information
Getting started
Operation
Cleaning
Specifications
Appendix A
Appendix B
Troubleshooting
Printing a card
P420i Plastic Card Printer
Appendix C
• Printing shows very pale or inconsistent results.
Possible Cause
A • Ribbon may have been stored improperly or is
damaged.
B •Cards may not meet specifications.
C • Contrast and/or Intensity may be set to values
which are too high.
D •Dust or embedded contamination on elements of
the Print Head.
>> Solution
A1 •Change ribbon and print again.
B1 •Use a different supply of cards.
C1 •Adjust Contrast and/or Intensity values in software.
D1 •Perform a Cleaning of the Print Head (see 4•2 Cleaning the Print Head
• Printing shows blurry printed image.
Possible Cause
A •Ribbon may not be correctly positioned.
B •Ribbon may not synchronized on the correct color
panel position.
C •Cards may not meet specifications.
D • Dust inside the printer and/or dirty Cleaning
Roller.
>> Solution
A1 • Open cover and press down the Print Head Unlock Lever to open the
Print Head carriage. The Print Head will move up.
A2 • Check ribbon is properly rolled onto the ribbon cores.
A3 • Push down on the Print Head Lock Lever until an audible “click” signals
the locked-down position.
A4 • Ribbon will automatically synchronize.
A5 • Print again.
B1 • Open cover and press down the Print Head Unlock Lever to open the
Print Head carriage. The Print Head will move up.
B2 • Push down on the Print Head Lock Lever until an audible “click” signals
the locked-down position.
B3 •Ribbon will automatically synchronize.
B4 •Print again.
C1 • Use a different supply of cards.
D1 •Perform a cleaning of the Print Head (See 4•2 Cleaning the Print Head).
D2 •Replace Cleaning Roller (See 4•3 Cleaning Cartridge).
Card
Printer
Solutions