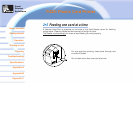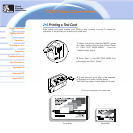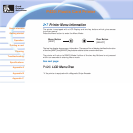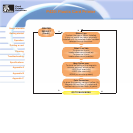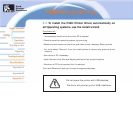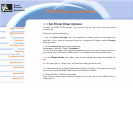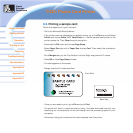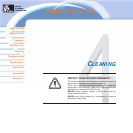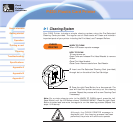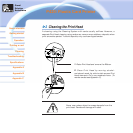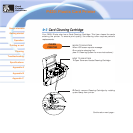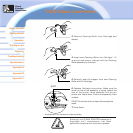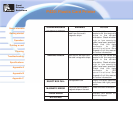General information
Getting started
Operation
Cleaning
Specifications
Appendix A
Appendix B
Troubleshooting
Printing a card
P420i Plastic Card Printer
Appendix C
3•3. Printing a sample card:
Follow the steps to print your first card
- Go to the Microsoft Word Software.
- If the printer was not selected as the default printer, go to the File menu and Select
Printer and choose Zebra P420i Card Printer or i Series parallel card printer in the
printer names list. Then Close the print dialog box.
- Come back to File menu and choose Page Setup.
- Select Paper Size tab and in Paper Size choose Card. Then select the orientation:
"landscape".
- Go to Margins tab, put the Top, Bottom, Left and Right margins with O values.
- Press OK to close Page Setup window.
- The card appears on the screen.
- Design a card with 2 sides as follow:
-Once you are ready to print, go to File and point Print
-Th
e printer will feed in a card and start printing ( the data download time will vary
depending on the complexity of the card design and the proce
ssing speed of your
computer).
- Once the printing job is achieved the card is ejected from the printer.
Front Side
Back Side
Card
Printer
Solutions