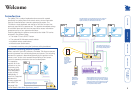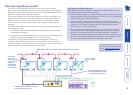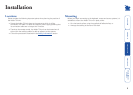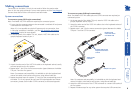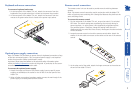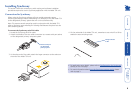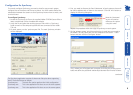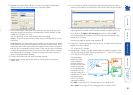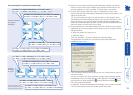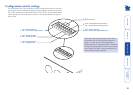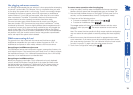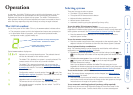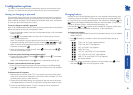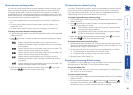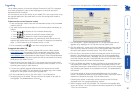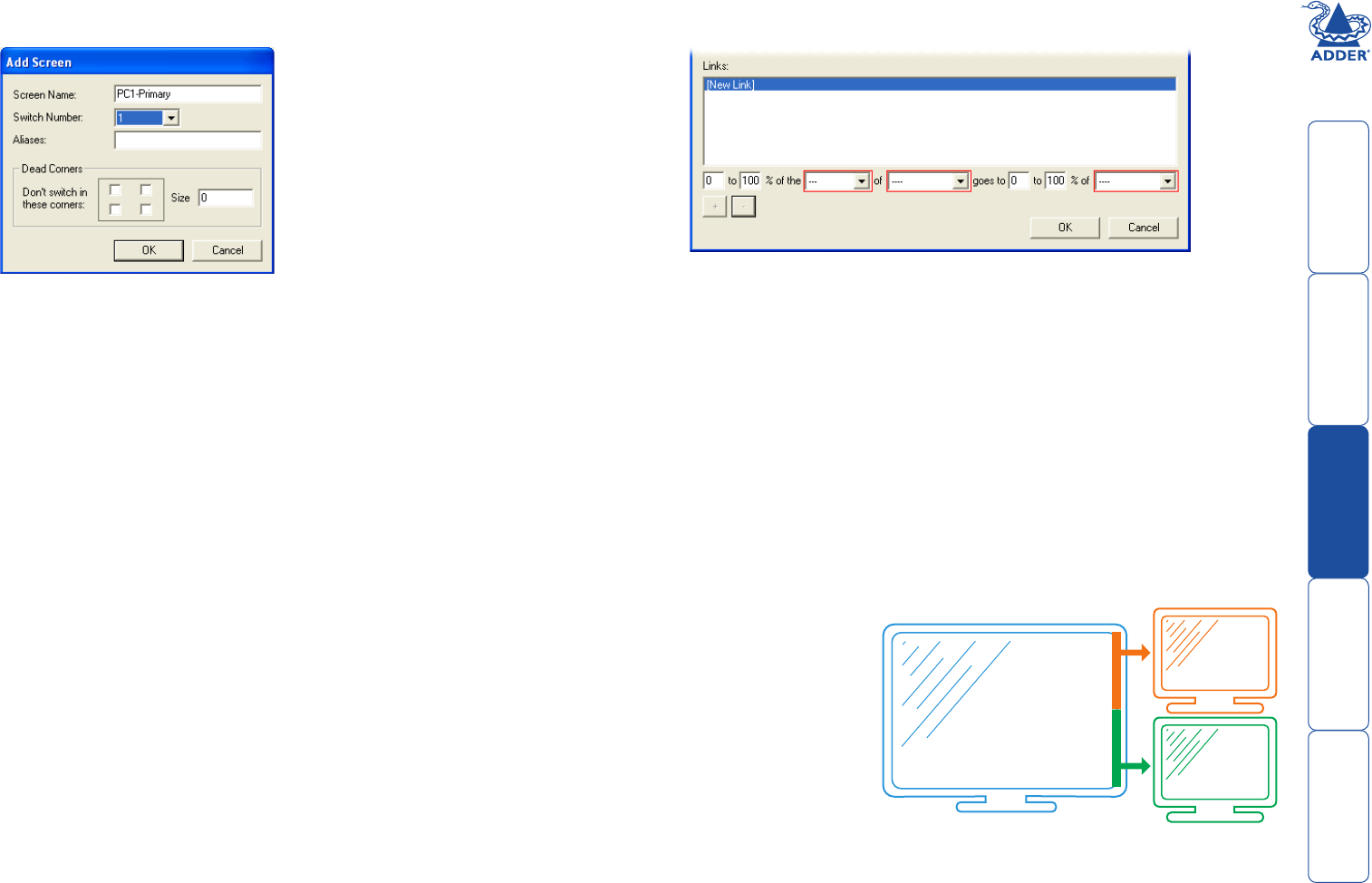
10
6 Beneath the Screens field, click the ‘+’ button to display the Add Screen
dialog so that you can add a new screen (computer system):
7 In the ‘Screen Name’ field, enter the ‘Hostname’ (see step 4) of one of the
computer systems and choose the corresponding ‘Switch Number’ (its port
number on the Adder TS4 unit).
You can optionally use the other controls within this dialog:
Aliases - Enter one or more unique names that you would prefer to use for
the system.
Dead Corners - This option allows you to define one or more corner regions
of the screen where you need to prevent switching to another screen. This is
most often used in the corner where the Windows Start button is located so
that you do not accidentally switch screens. Check one or more of the boxes
to select the appropriate corner(s) and use the ‘Size‘ field to define a square
area (side length of the square in pixels, extending out from the corner) in
which switching should be disabled.
8 Click the OK button when all items have been entered.
9 Repeat steps 6 to 8 to define each system, including the primary server
system itself.
Dead corners, size?
10 You now need to define the positional relationships between the various
screens of the systems, using the lower part of the Screens & Links window.
11 Use the drop down controls (ringed in red), to select the border (left, right,
top or bottom) of a screen, and the screen to which it should switch, e.g.
0 to 100% of the right of PC1-Primary goes to 0 to 100% of PC2
The above setting will change to PC2 when the mouse exceeds the right
border of PC1-Primary.
See the next page for typical setup examples
Ü
12 Click the ‘+’ button to add your entry to the list. The above entry would be
added to the list as follows:
PC2 is right of PC1-Primary
13 Repeat steps 11 and 12 for each screen border that leads to another screen.
This must be done for both switching directions, i.e. ‘...right of PC1 goes to
PC2’ and left of PC2 goes to PC1’.
The percentage
values only need
to be changed if
different switching
routes from the same
screen are required.
In the example right,
the bottom half of
the right side of PC1
switches to PC3, while
the top half goes
to PC2. This would
expressed as follows:
0 to 49% of the right of PC1-Primary goes to 0 to 100% of PC3
50
to 100% of the right of PC1-Primary goes to 0 to 100% of PC2
PC1
PC2
PC3
(PRIMARY)
0 to 49%
50 to 100%