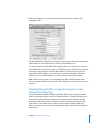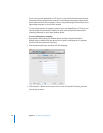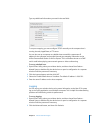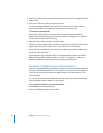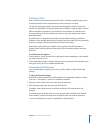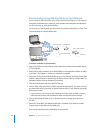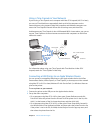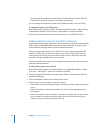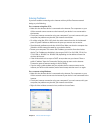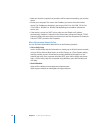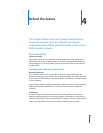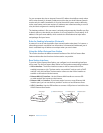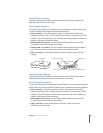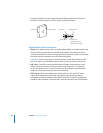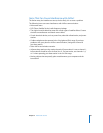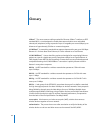Chapter 3 AirPort Network Designs 57
Solving Problems
If you have trouble connecting to the Internet with any AirPort Extreme network
design, try the following:
On a computer using Mac OS X:
 Make sure the wireless device is connected to the Internet. The computers on your
AirPort network cannot connect to the Internet if your device is not connected to
the Internet.
 Check your Internet connection using your computer. If you can’t connect with your
computer, the problem may be with your Internet connection.
 On a Mac using Mac OS X v10.5, check the active network services in the Network
pane of System Preferences. Make sure the ports you want to use are active.
 Open Network preferences and then click AirPort. Make sure that the computer has
joined the AirPort network created by your wireless device.
 Restart your computer. This renews the IP address you receive from the wireless
device. The IP addresses should be in the range of 10.0.1.2 to 10.0.1.200, 172.16.1.2 to
172.16.1.200, or 192.168.1.2 to 192.168.1.200, depending on the address scheme the
wireless device uses.
 If the wireless device is set up as a DHCP server, make sure you choose “Share a
public IP address” from the Connection Sharing pop-up menu on the Internet
Connection pane of Internet settings in AirPort Utility.
 If you’re using a cable modem and your wireless device cannot connect to the
Internet, turn off the cable modem, wait a few minutes, and then turn it on again.
On a computer using Windows:
 Make sure the wireless device is connected to the Internet. The computers on your
AirPort network cannot connect to the Internet if your device is not connected to the
Internet.
 Check your Internet connection using your computer. If you can’t connect with your
computer, the problem may be with your Internet connection.
 Right-click the wireless connection icon, and then choose Status.