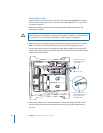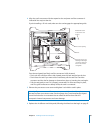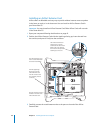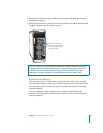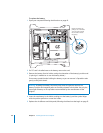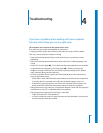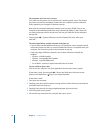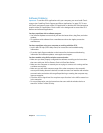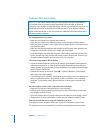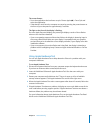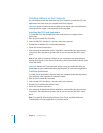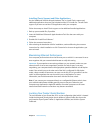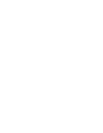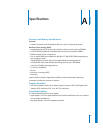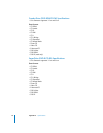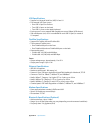72 Chapter 4 Troubleshooting
Problems With Your Display
No image appears on the screen.
• Make sure the display and computer are turned on.
• Make sure the cables are connected properly to your computer and the display.
• Make sure your computer is not in sleep. Press the power button or any key to see if
the computer wakes.
• Make sure the display brightness and contrast are set properly. Some displays have
brightness and contrast controls on or under their front edges.
• Reset the PRAM by restarting the computer while holding down the Command (x),
Option, P, and R keys until you hear the startup sound a second time. Then start up
using the software installer disc that came with your computer.
The screen image appears dim or flickers.
• Adjust the display brightness and contrast settings. Some displays have brightness
and contrast controls on or under their front edges. Depending on how dim your
display appears, you may be able to adjust brightness or contrast using the Displays
pane of System Preferences.
• Calibrate the display by choosing Apple (K) > System Preferences. Click Displays,
select Color, and click Calibrate.
• The flickering may be caused by interference from a nearby power line, a fluorescent
light, or an electrical device—for example, a radio, a microwave oven, or another
computer. Try relocating nearby electrical devices or moving your computer and
display.
No colors appear on the screen or the colors don’t look right.
• Make sure the display is connected firmly to the computer.
• Calibrate your display, as described previously. For more information on color and
your display, see Mac OS Help.
• Open the Displays pane of System Preferences and make sure your display is set to
display colors. For more information on color and your display, see Mac OS Help.
After you change the screen resolution, desktop icons move.
Changing the screen resolution affects the display of information on your screen.
The operating system may reposition icons after you change the screen resolution.
Warning: If you have a problem with your Apple display and nothing presented in
this manual solves it, contact an Apple Authorized Service Provider or Apple for
assistance. If you attempt to repair the display yourself, any damage you may cause to
the display will not be covered by the limited warranty on your display. Contact an
Apple Authorized Reseller or Service Provider for additional information about this or
any other warranty question.