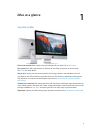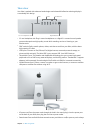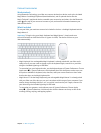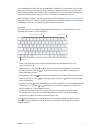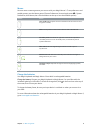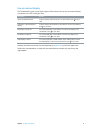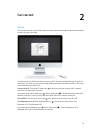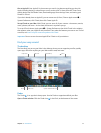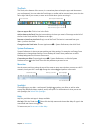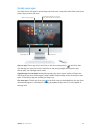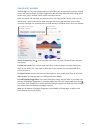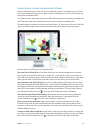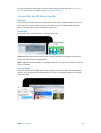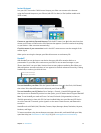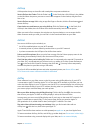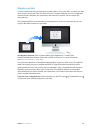Chapter 2 Get started 12
The Dock
The Dock, at the bottom of the screen, is a convenient place to keep the apps and documents
you use frequently. You can make the Dock larger or smaller, add or remove items, move it to the
left or right side of your screen, or even set it to hide when you’re not using it.
Go to the Finder.
Open System Preferences.
Files and folders go on the right
side of the line; apps on the left.
Open an app or le. Click its icon in the Dock.
Add an item to the Dock. Drag the item and drop it where you want it. Place apps to the left of
the line in the Dock, and les or folders to the right.
Remove an item from the Dock. Drag it out of the Dock. The item isn’t removed from your
iMac—just from the Dock.
Change how the Dock looks. Choose Apple menu > System Preferences, then click Dock.
System Preferences
System Preferences is where you personalize your iMac settings. For example, use Energy Saver
preferences to change sleep settings. Or use Desktop & Screen Saver preferences to add a
desktop background or choose a screen saver.
Customize your iMac. Choose Apple menu > System Preferences, or click the System
Preferences icon in the Dock. Then click the preference you want to set.
Menu bar
Use the menus and icons along the top of the screen to open new windows, connect to a Wi-Fi
network, check your Wi-Fi status , change the volume , and perform other tasks.
Back up your Mac.Search Mac Help.
Open Spotlight.
View Notifications.
Spotlight
Find anything on your Mac—and beyond. Spotlight searches your iMac, as well as other
sources like Wikipedia, Maps, weather, stocks, and sports. For information on what you can do
with Spotlight, see Search with Spotlight.
Help
Help for your iMac and apps is always available.
Get help. Click the Finder icon , then click the Help menu and choose Mac Help. Or type in the
search eld and choose a suggestion.
To learn more, see Get answers in Mac Help.
74% resize factor