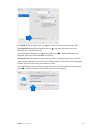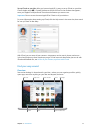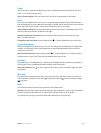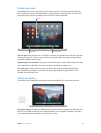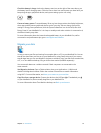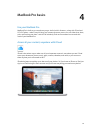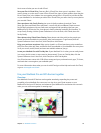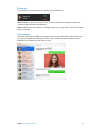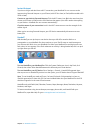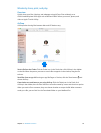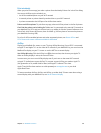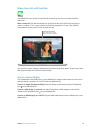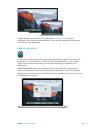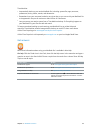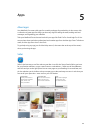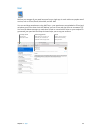Chapter 4 MacBook Pro basics 18
Instant Hotspot
If you’re on the go and don’t have a Wi-Fi connection, your MacBook Pro can connect to the
Internet using Personal Hotspot on your iPhone (with iOS 8 or later) or iPad (cellular models with
iOS 8 or later).
Connect to your device’s Personal Hotspot. Click the Wi-Fi status icon i n the menu bar, then
choose your iPhone or iPad from the list of devices that appear. (You don’t need to do anything
on your device—MacBook Pro can connect automatically.)
Check the status of your connection. Look in the Wi-Fi status menu to see the strength of the
cellular signal.
When you’re not using Personal Hotspot, your iOS device automatically disconnects to save
battery life.
Hando
With Hando, you can pick up on one device where you left o on another. Work on a
presentation on your MacBook Pro, then continue on your iPad. Or start an email message on
your iPhone, then nish it on your MacBook Pro. When your MacBook Pro and devices are near
each other, an icon appears in the Dock whenever an activity is being handed o; click it to pick
up right where you left o.
Turn on Hando on your MacBook Pro. Click the System Preferences icon in the Dock, click
General, then select “Allow Hando between this Mac and your iCloud devices.”
Turn on Hando on your iOS device. Go to Settings > General > Hando & Suggested Apps,
then tap to turn on Hando. If you don’t see the option, your iOS device doesn’t support Hando.
Note: To use Hando, you need an iPhone 5 or later, iPod touch (5th generation) or later, or
iPad (4th generation) or later with iOS 8 or later installed. Make sure your MacBook Pro and iOS
device are signed in to the same iCloud account.
Hando works with Safari, Mail, Calendar, Contacts, Maps, Messages, Notes, Reminders, Keynote,
Numbers, and Pages.
To learn more about using Instant Hotspot, messages, phone calls, and Hando with your
MacBook Pro, open Mac Help. Or go to www.apple.com/osx/continuity.
74% resize factor