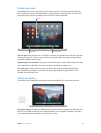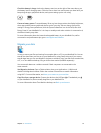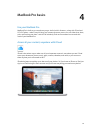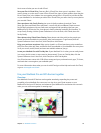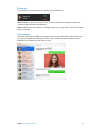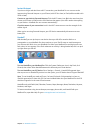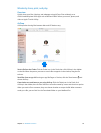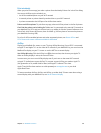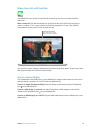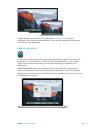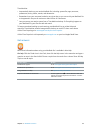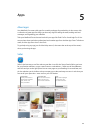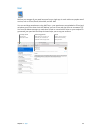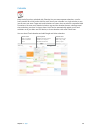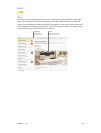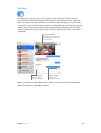Chapter 4 MacBook Pro basics 21
Make video calls with FaceTime
Your MacBook Pro has a built-in FaceTime HD camera that you can use to make FaceTime
video calls.
Make a video call. Click the Launchpad icon in the Dock, then click FaceTime. Start typing a
name or number—if it’s in your contacts list, FaceTime completes it for you. Then click the
camera button by the person’s name to make the call.
FaceTime HD camera
Make video calls, capture
video, and take snapshots.
You can also use your camera to take pictures and video using Photo Booth. To learn more, open
Mac Help and search for FaceTime or Photo Booth.
Use an external display
The Thunderbolt 2 and HDMI ports on your MacBook Pro support video output. You can use an
external display, a projector, or an HDTV with your MacBook Pro.
Connect an Apple Thunderbolt Display. Plug the display’s cable directly into the Thunderbolt
port
on your MacBook Pro.
Connect a VGA display or projector. Use a Mini DisplayPort to VGA Adapter to connect the
display to the Thunderbolt port
on your MacBook Pro.
Connect an HDMI display or an HDTV. Plug the HDMI cable directly into the HDMI port on your
MacBook Pro.
74% resize factor