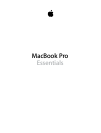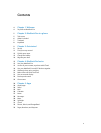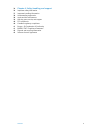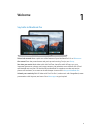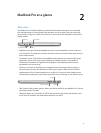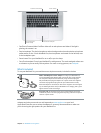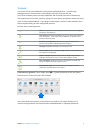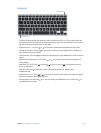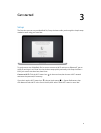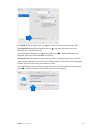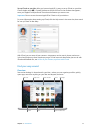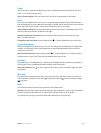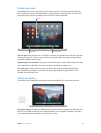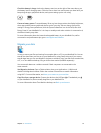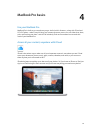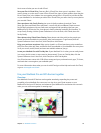Chapter 2 MacBook Pro at a glance 7
Trackpad
You can do a lot on your MacBook Pro using simple trackpad gestures—scroll through
webpages, zoom in on documents, rotate photos, and more. And now with the
Force Touch trackpad, pressure-sensing capabilities add an entirely new level of interactivity.
The trackpad senses how hard you press, giving you more options and greater control with every
touch. It also provides feedback—if you drag or rotate objects, you feel a subtle vibration when
they’re aligned, letting you work with greater precision.
Here are some common gestures:
Click: Press anywhere on the trackpad. Or enable “Tap to click” in Trackpad
preferences, and simply tap.
Force click: Click and then press deeper. You can use Force click to look up
more information—click a word to see its denition, an address to see a
preview in Maps, and more.
Secondary click (right click): Click with two ngers to open shortcut
menus. If “Tap to click” is enabled, tap with two ngers.
Two-nger scroll: Slide two ngers up or down to scroll.
Pinch to zoom: Pinch your thumb and nger open or closed to zoom in or
out of photos and webpages.
Swipe to navigate: Swipe left or right with two ngers to ip through
webpages, documents, and more—like turning a page in a book.
Open Launchpad: Quickly open apps in Launchpad. Pinch closed with
four or ve ngers, then click an app to open it.
Swipe between apps: To switch from one full-screen app to another,
swipe left or right with three or four ngers.
Customize your gestures. Choose Apple menu () > System Preferences or click the System
Preferences icon in the Dock, then click Trackpad.
Learn more about each gesture, set the pressure you prefer to use, select whether to use
pressure-sensing features, and customize other trackpad features in Trackpad preferences.
74% resize factor