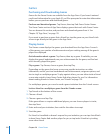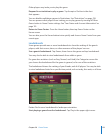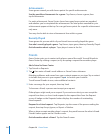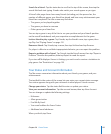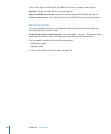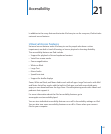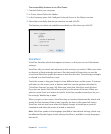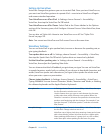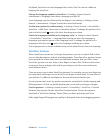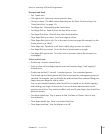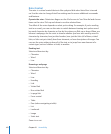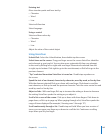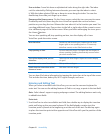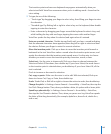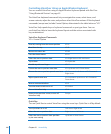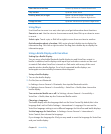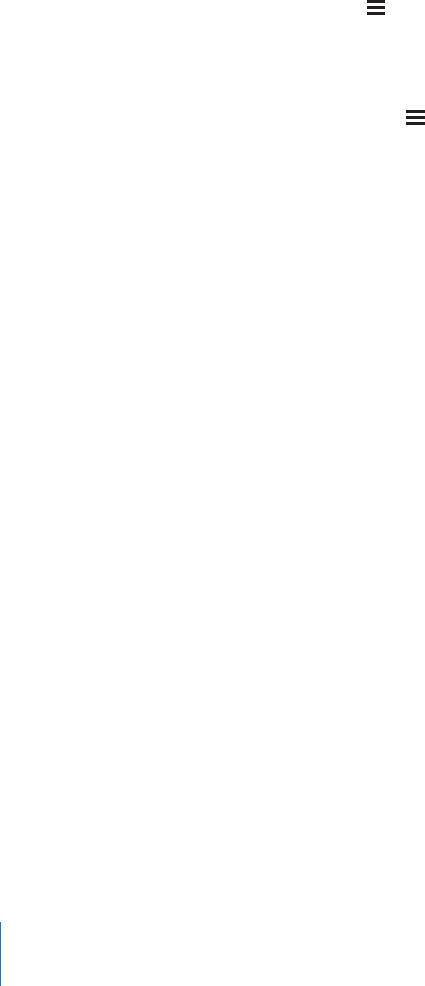
By default, VoiceOver uses the language that’s set for iPad. You can set a dierent
language for VoiceOver.
Change the language spoken by VoiceOver: In Settings, choose General >
International > Language, then select a language and tap OK.
Some languages may be inuenced by the Region Local setting. In Settings, choose
General > International > Region Format, then select the format.
Set the rotor options for web browsing: In Settings, choose General > Accessibility >
VoiceOver > Web Rotor. Tap to select or deselect options. To change the position of an
item in the list, touch next to the item, then drag up or down.
Select the languages available in the Language rotor: In Settings, choose General
> Accessibility > VoiceOver > Language Rotor and tap to select the language or
languages you want to appear in the Language rotor. To change the position of a
language in the list, touch next to the language and drag up or down.
The Language rotor is always available when you’ve selected more than one language.
VoiceOver Gestures
When VoiceOver is turned on, it changes the gestures you use to control iPad, so that
you can hear descriptions without activating buttons. These VoiceOver gestures let you
move around the screen and control the individual elements that you select. Some
VoiceOver gestures use two, three, or four ngers to tap or ick. For best results when
using more than one nger, relax and let your ngers touch the screen with some
space between them.
There are many ways to enter VoiceOver gestures. For example, you can two-nger tap
by using either two ngers on one hand, or one nger on each hand. You can also use
your thumbs. Try dierent techniques to discover what works best for you.
If your gestures don’t work, try quicker movements, especially for double-tapping and
icking gestures. To ick, try quickly brushing the screen with your nger or ngers.
Practice gestures: In Settings, choose General > Accessibility > VoiceOver > Practice
Gestures, then tap the Practice VoiceOver Gestures button. Practice the gestures
described in “VoiceOver Settings,” below. When you nish practicing, tap Done.
Make single-nger icking gestures quickly, to distinguish them from dragging gestures.
140
Chapter 21 Accessibility