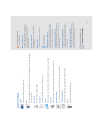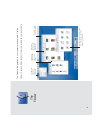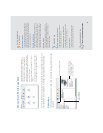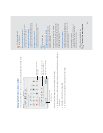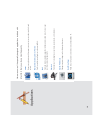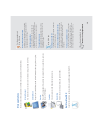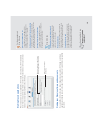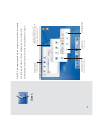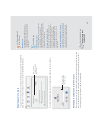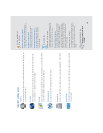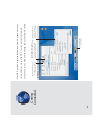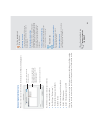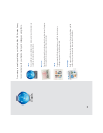Starting Classic applications
When Classic starts it uses an available Mac OS 9.1 system. If you have Mac OS 9.1 installed on
more than one disk, use Classic preferences to choose the one Classic uses. You can also start
Classic or have it start automatically when Mac OS X starts.
Finding your Classic software and documents
If you install Mac OS X on the same disk or disk partition as your Mac OS 9 system, your Classic
applications and documents are in the same folders where they were located before you installed
Mac OS X.
15
For the experienced
Mac OS user
Classic requires Mac OS 9.1
To use Classic, you must have Mac OS 9.1
installed on your computer. Use the Mac OS 9.1
CD provided with Mac OS X to upgrade.
Setting memory for a Classic application
To set the memory used by a Classic application,
choose Show Info from the File menu, then choose
Memory from the Show pop-up menu.
Printing from Classic applications
To print from a Classic application, you select
printers to use the same way you do in Mac OS 9,
for example by using the Chooser.
Mac OS X tips
Forcing Classic applications to quit
If you can’t quit a Classic application, choose
Force Quit from the Apple menu. Select the
application and click Force Quit.
Restarting Classic
If you need to restart Classic, click Restart in the
Classic preferences pane. You will be able to save
changes to documents before Classic restarts.
Forcing Classic to quit
In some cases you may need to force Classic to
quit. Open the Classic preferences pane and click
Force Quit. This also quits Classic applications
without saving changes to your documents.
Searching Mac Help
How do I use Classic
applications?
Select this checkbox to start Classic
automatically when Mac OS X starts.
Click here to start Classic
immediately.