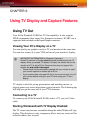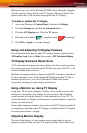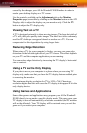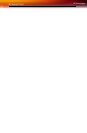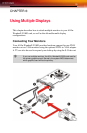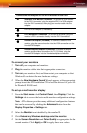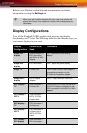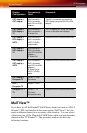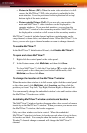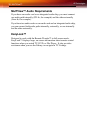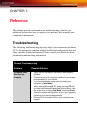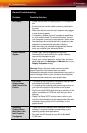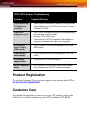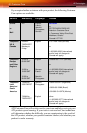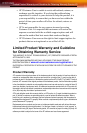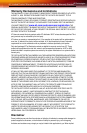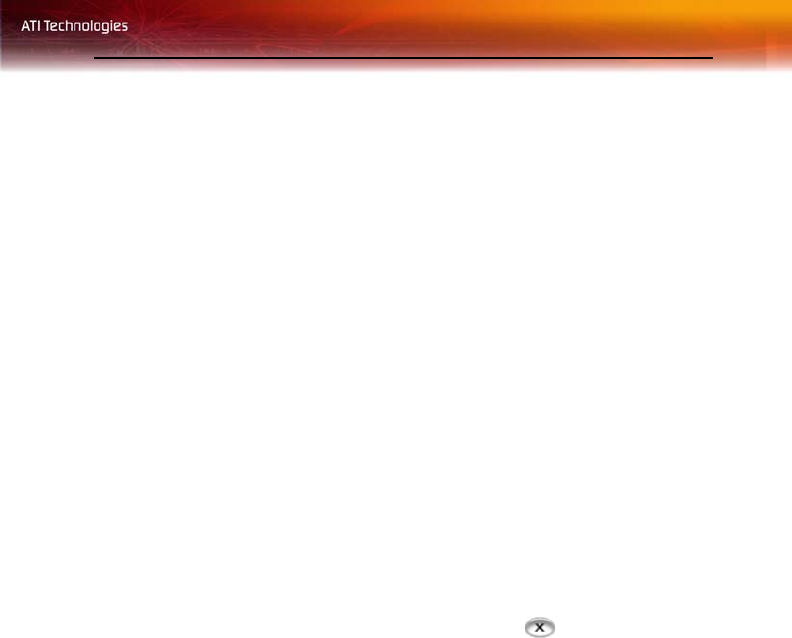
MulTView™ 37
• Picture in Picture (PiP): When the main video window is in full-
screen, the MulTView™ PiP video window is embedded in the
main window. It can be positioned in the top/bottom left or top/
bottom right of the main window.
• Picture outside Picture (PoP): If you use only one monitor, the
main and MulTView™ video windows can be displayed in
separate windows. If you use dual monitors, you can drag the
MulTView™ window to the secondary monitor. MulTView™ can
be displayed in a window or full-screen in the secondary monitor.
MulTView™ controls include channel up/down, mute/unmute, audio,
swap channel, volume slider, and channel status. When MulTView™ is in
focus, you can also type a channel number or name to change channels.
To enable MulTView™
In the MulTView™ Initialization Wizard, click
Enable MulTView™.
To open and close MulTView™
1 Right-click the control panel or the video panel.
2 In the Feature menu, click Multview, and then click Show.
To close MulTView™, click the Close button or right-click the
control panel or the video panel, and in the Feature menu, click
Multview, and then click Show.
To change the location of the MulTView™ window
When the main video window is in full screen, right-click the control panel
or the video panel, click
Multview, click Location, and then click the
position you want: Top-Left, Top-Right, Bottom-Right, or Bottom-Left.
You can manually change the embedded window's size and location when
the MulTView™ borders are visible.
Autohiding MulTView™ window controls and borders
The MulTView™ window borders disappear after a few seconds of mouse
inactivity on the MulTView™ window. When you move your mouse over
the MulTView™ window, the border reappears.
Only one video window can be in control. When the embedded
MulTView™ window is in focus, its borders are red; when it is not in focus,
its borders are black. For example when the borders are red, a Remote
Wonder™ channel-change command will change the MulTView™
channel.