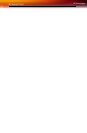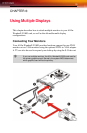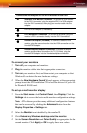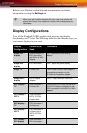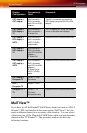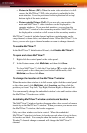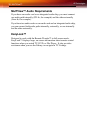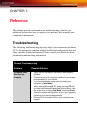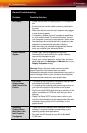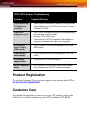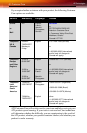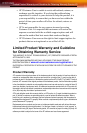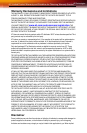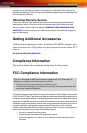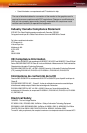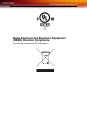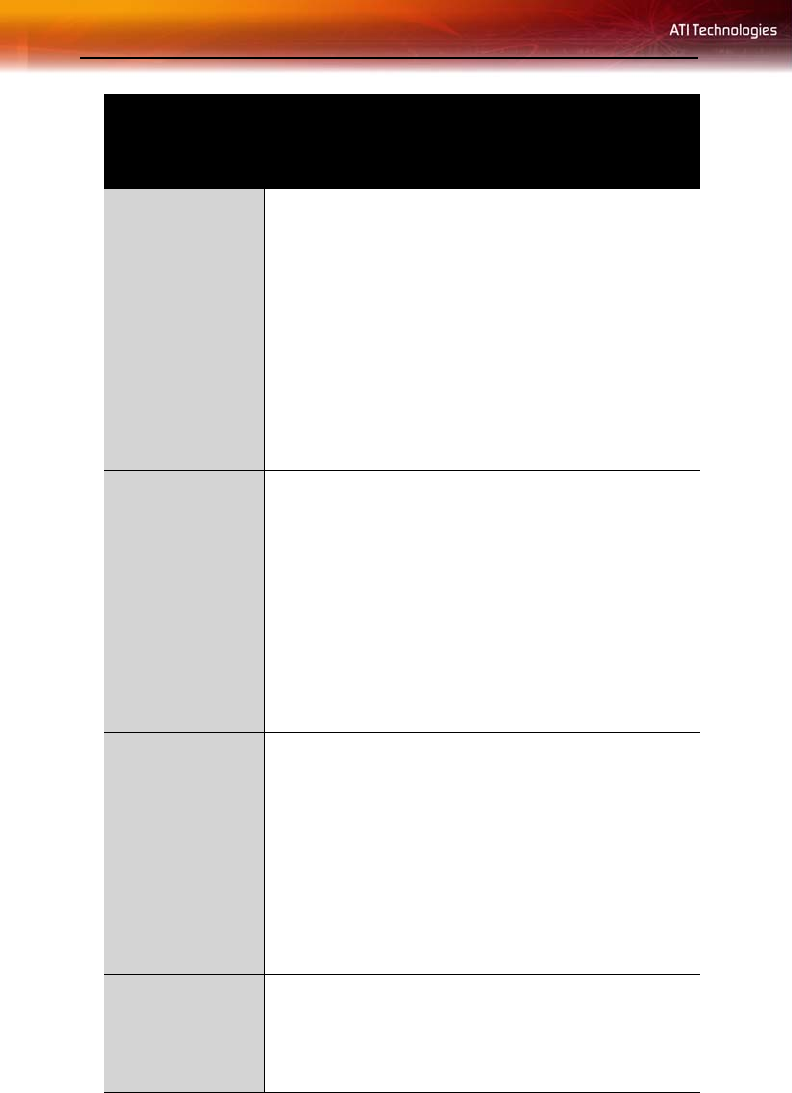
40 Troubleshooting
No Display • Check that the card is seated properly in its expansion
slot.
• Ensure that the monitor cable is securely fastened to
the card.
• Make sure that the monitor and computer are plugged
in and receiving power.
• If necessary, disable any built-in graphics capabilities
on your mother board. For more information, consult
your computer’s manual or manufacturer. (Note: some
manufacturers do not allow the built-in graphics to be
disabled or to become the secondary display.)
• Make sure that you selected the appropriate monitor
when you installed your enhanced driver.
Screen Defects
Appear
• Check if your monitor supports the resolution,
horizontal (kHz) and vertical (Hz) refresh rates as
required by the graphics card.
• Check your current resolution, refresh rate, and color
depth settings in the Settings and Monitor tabs in your
Display Properties dialog.
Warning! Ensure that both video card and monitor
support resolution and refresh rates you select.
Incompatible resolution/refresh rate selection may result in
monitor damage. Refer to your monitor's documentation
for recommended resolutions and refresh rates.
Off-Center
Screen Image,
Odd Colors or No
Picture
• Try adjusting the brightness, sharpness, contrast, and
color balance controls of your monitor.
• Try adjusting the centering and positioning controls of
your monitor to position the picture on the screen
• Set the monitor's RGB inputs (and sync switches, if this
option is available) to 75 Ohms, with the sync set to
external.
• Digital Flat Panel (DFP) monitor users: refer to your
monitor's documentation for the appropriate cable and
connector to plug into the DVI-I connector on the
graphics card.
Operating
System Warns
that Video Card
Isn’t Properly
Configured
• Check the driver installation and make sure that all
software is correctly loaded corresponding to your
operating system and applications.
• Re-install the ATI drivers for your All-In-Wonder®
X1800 card.
General Troubleshooting
Problem Possible Solution