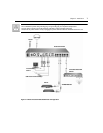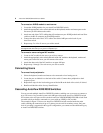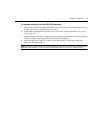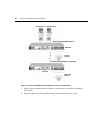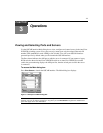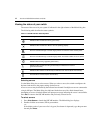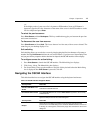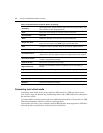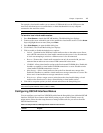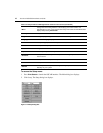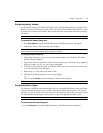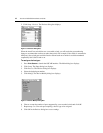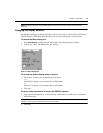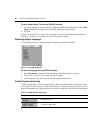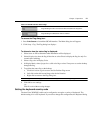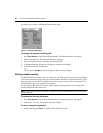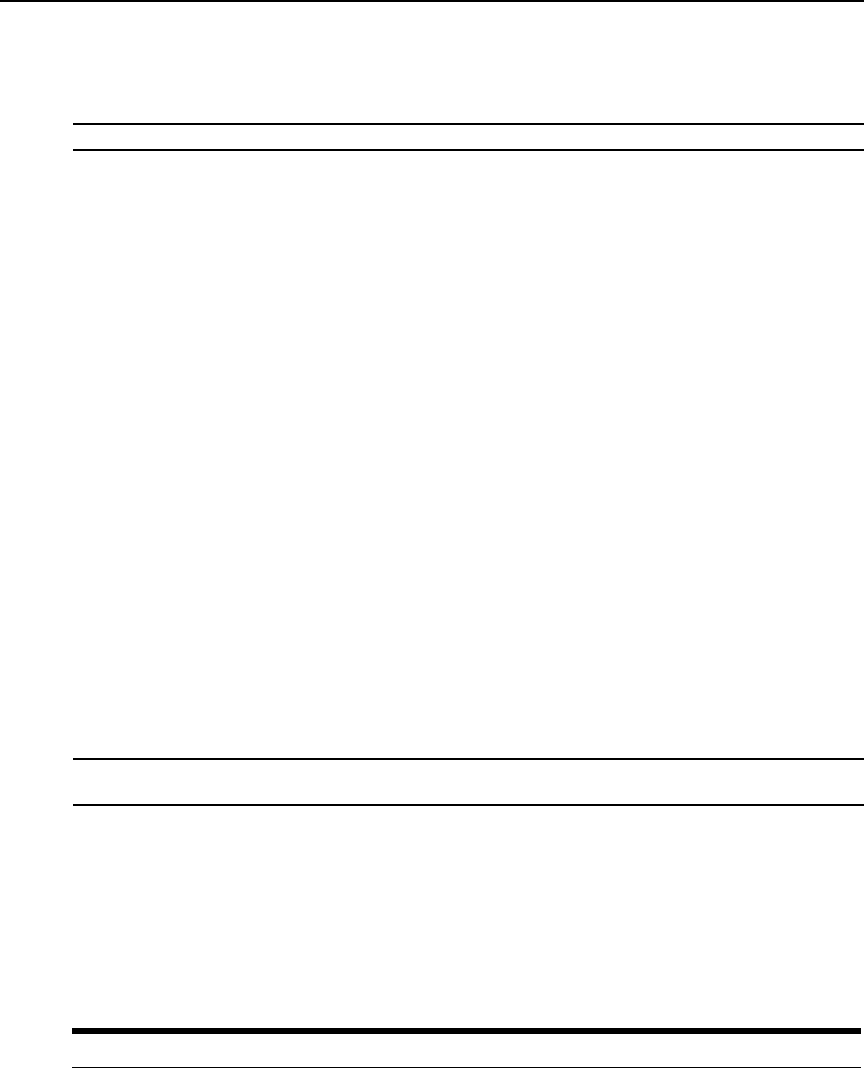
Chapter 3: Operations 15
For example, virtual media enables you to connect a USB thumb drive to the USB port on the
AutoView switch and access or transfer data to or from that thumb drive to any computer
connected to the AutoView switch.
NOTE: All USB ports are assigned to a single virtual media session and cannot be mapped independently.
To launch a local virtual media session:
1. Press
Print Screen to launch the OSCAR interface. The Main dialog box displays.
2. Connect to the server with which you wish to establish a virtual media session. Use the
Arrow
keys to highlight the server name, then press
Enter.
3. Press
Print Screen to re-open the Main dialog box.
4. Click VMedia. The Virtual Media dialog box displays.
5. Click to enable or disable the desired access options:
• Locked - Synchronizes the KVM and virtual media sessions so that when a user discon-
nects a KVM connection, the virtual media connection to that server is also disconnected.
A local user attempting to switch to a different server is also disconnected.
• Reserve - Ensures that a virtual media connection can only be accessed with your user-
name and that no other user can create a KVM connection to that server.
• CD ROM - Allows virtual media sessions to the first detected CD-ROM drive. Enable this
checkbox to establish a virtual media CD-ROM connection to a server. Disable to end a
virtual media CD-ROM connection to a server.
• Mass Storage - Allows virtual media sessions to the first detected mass storage drive.
Enable this checkbox to establish a virtual media mass storage connection to a server. Dis-
able to end a virtual media mass storage connection to a server.
• Write Access - Allows a target server to write data to the virtual media during a virtual
media session. Read access is always allowed during a virtual media session.
6. Click OK to accept the options you have selected and return to the Setup dialog box.
NOTE: To open a virtual media session with a server, the server must first be connected to the switch using a
virtual media-capable DSAVIQ module (USB2 or USB2L).
Configuring OSCAR Interface Menus
You can configure your AutoView 2020/2030 switch from the Setup dialog box within the OSCAR
interface. Select the Names button when initially setting up your switch to identify servers by
unique names. Select the other setup features to manage routine tasks for your servers from the
OSCAR interface menu.
Table 3.3: Setup Features to Manage Routine Tasks for Your Servers
Feature Purpose