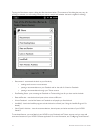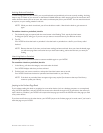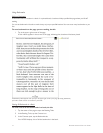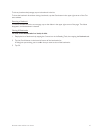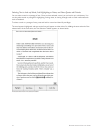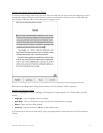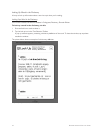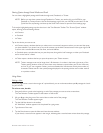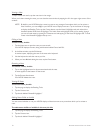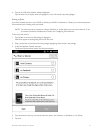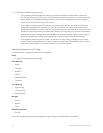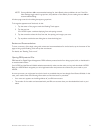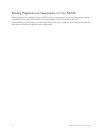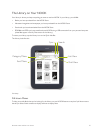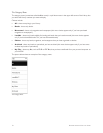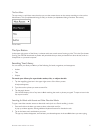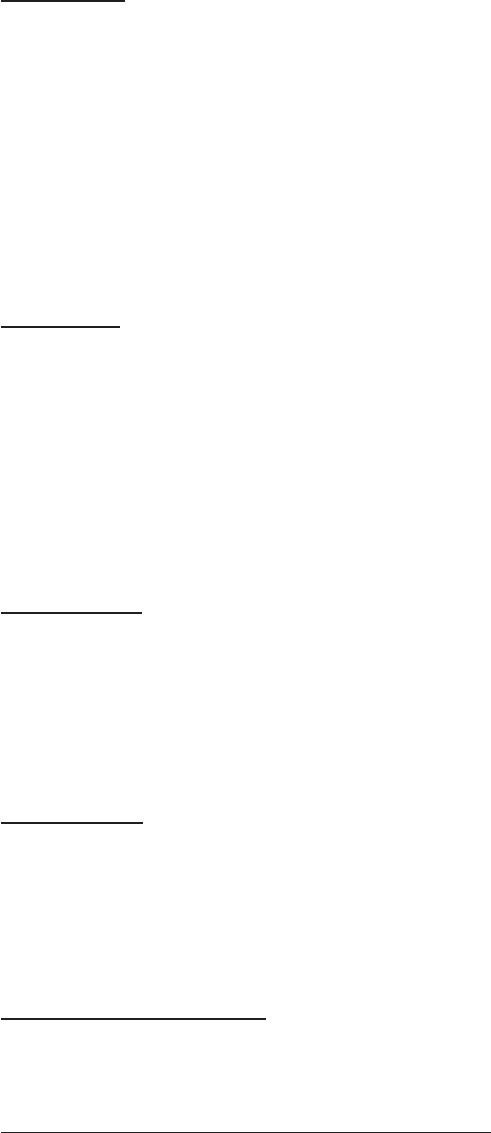
50 Barnes & Noble NOOK User Guide
Viewing a Note
To open a note and read it, tap the note icon in the margin.
When you’re done viewing the note, you can close the note window by tapping the X in the upper right corner of the
window.
NOTE: By default, your NOOK displays a note icon next to any passage of text about which you’ve written a
note. However, you can configure your NOOK not to display note icons. Tap in the center of the page
to display the Reading Tools, tap the Content button, tap the Notes & Highlights tab, and uncheck the
checkbox labeled Show Notes & Highlights. This hides notes and highlights while you’re reading, though
you can still read notes by opening the Contents tool and tapping on the Notes & Highlights tab. To read
a note in the Notes & Highlights tab, tap on it.
Editing a Note
To edit a note, do this:
1. Tap the Note icon to open the note you want to edit.
Your NOOK displays the note, along with buttons labeled Cancel and Edit.
2. In the Note window, tap the Edit button.
A window opens, displaying the text of the note and a keyboard.
3. Use the keyboard to edit the note as you like.
4. When you have finished editing the note, tap the Done button.
Removing a Note
To remove a note, do this:
1. Tap on the highlighted word or phrase associated with the note.
A menu appears at the bottom of the screen.
2. Tap the Remove Note button.
Your NOOK deletes the note.
Viewing All Notes
To view all notes, do this:
1. Tap the page to display the Reading Tools.
2. Tap the Contents icon.
3. Tap the tab labeled “Notes & Highlights.”
Making Notes Visible or Invisible
You can control whether or not your NOOK displays a Note icon next to any text about which you’ve written a
note.
To make notes visible or invisible in the text, do this:
1. Tap the page to display the Reading Tools.
2. Tap the Contents icon.
3. Tap the tab labeled “Notes & Highlights.”