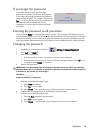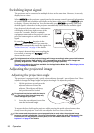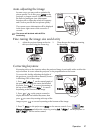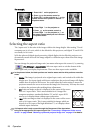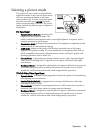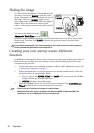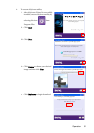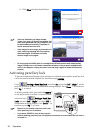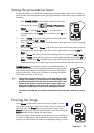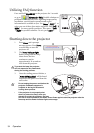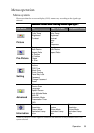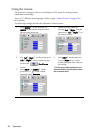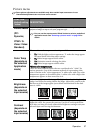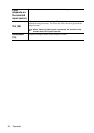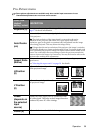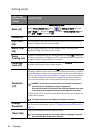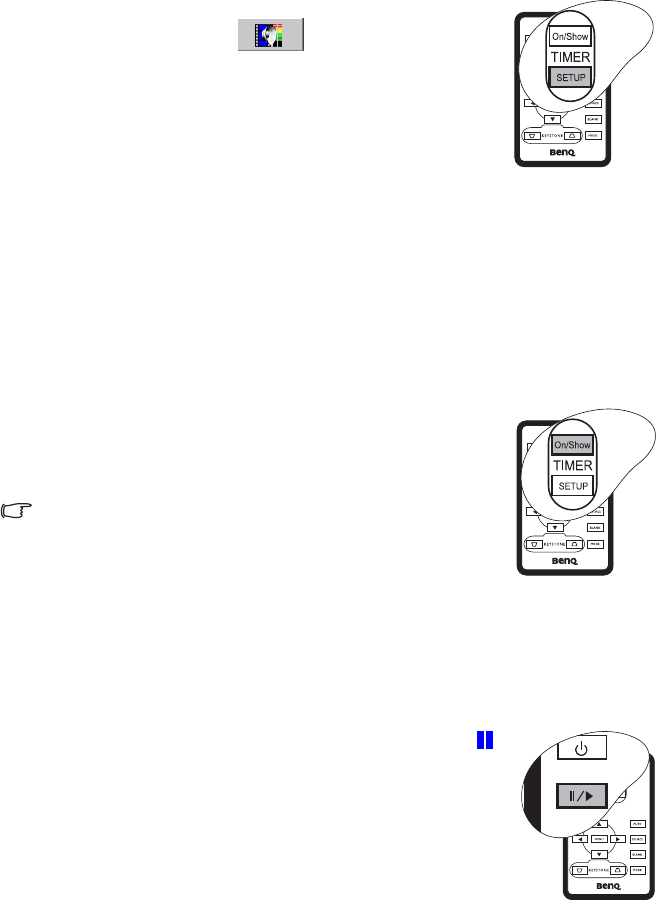
Operation 33
Setting the presentation timer
Presentation timer can indicate the remaining presentation time on the screen to help you
achieve better time management when giving presentation. Follow these steps to utilize this
function:
1. Press
TIMER SETUP on the remote control to enter timer
setting directly or go to
Setting > Presentation
Timer.
2. Select On by pressing Left3/Right4. A confirmation
message displays. Press Down 6 to confirm or press Up 5 to
cancel.
3. Press 6Down to go to the next option and decide the timer
period by pressing Left3/Right4.
4. Press 6Down and choose if you want the timer to show up on the screen by pressing
Left3/Right4.
5. If you select
Ye s , press 6Down to go to the next option and set the timer position as
in the upper left, upper right, lower left, or lower right corner by pressing Left3/
Right4.
6. Press 6Down and select your desired counting direction by pressing Left3/Right4.
7. Press 6Down and decide if you want to activate sound reminder by pressing Left3/
Right4. If you select
Ye s , a double beep sound will be heard at the last 30 seconds of
counting down/up, and a triple beep sound will be produced when the timer is up.
TIMER On/Show on the remote control is a multifunctional key. If
the presentation timer is off, pressing this button for the first time
will activate timer and the second push on the button will display
timer on the screen. If the timer is already on, pressing this button
will display the timer on the screen.
• The duration of the on-screen timer is consistent with your timer
setting. For example, if you set the timer to always display, after
pressing this button for the first time to activate the timer, it will
remain on the screen. If you set the timer to never display, the
timer will only display on the screen for 5 seconds. Then it will
disappear. Please note the timer is still counting after hidden.
• If the timer is already on, you need to reactivate the timer everytime a new timer period is
set.
Freezing the image
Press Freeze on the remote control to freeze the image. An icon
will display in the lower right corner of the screen. To release the
function, press the Freeze button on the remote control, or the
Source button on the projector control panel. Note that pressing the
Source button will also change the input source.
Even if an image is frozen on the screen, the pictures are running on
the video or other device. If the connected devices have active audio
output, you will still hear the audio even though the image is frozen.