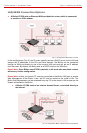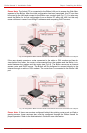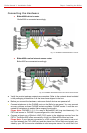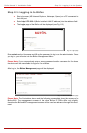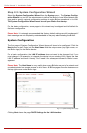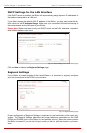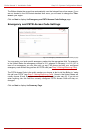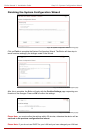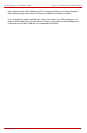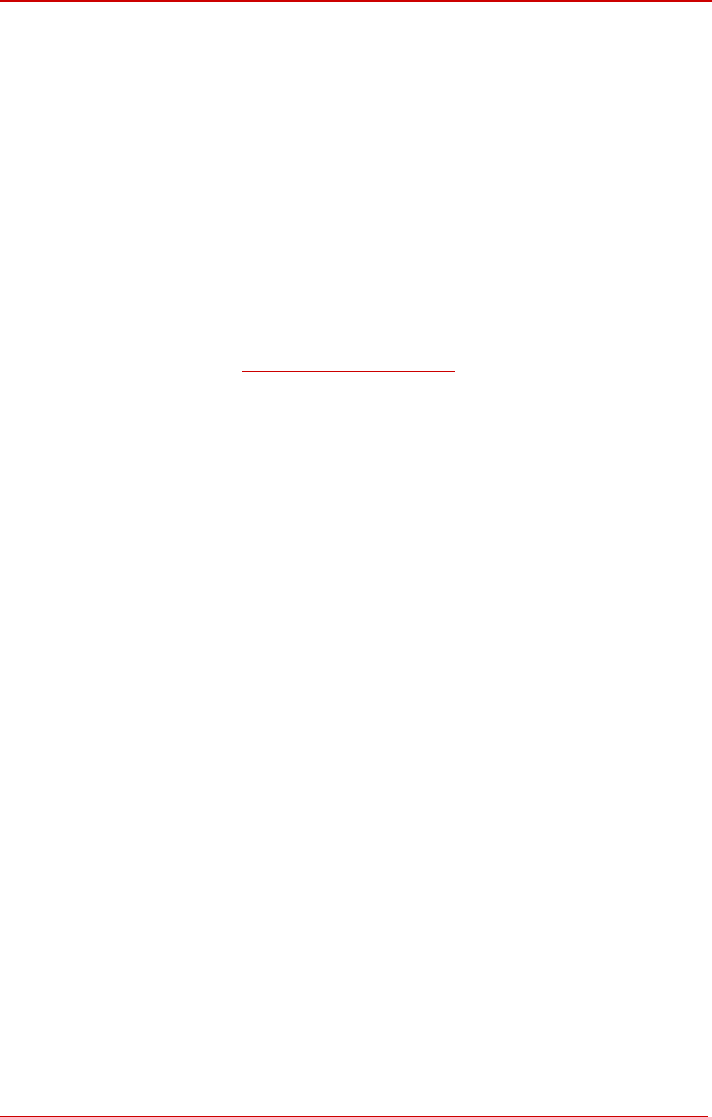
Bizfon Manual I: Installation Guide Step 1: Installing the Bizfon
ready installed, simply connect the RJ11 from the existing phone to the Bizfon FXO
•
, use a crossover cable from the LAN interface of the Bizfon to the
Internet service via a cable or DSL modem.
•
o),
•
ust be configured for DHCP to receive an IP address directly
port leaving the micro filter connection as is.
Connect the Ethernet port on your PC via a straight CAT 5 cable with an RJ45 connec-
tor to the LAN socket of the Bizfon. If a hub or switch is connected between the Bizfon
and your PC
hub/switch.
• Connect the WAN port of the Bizfon to the
• Power up the DSL or Cable modem first.
Connect the power adapter to the POWER port on the Bizfon’s rear panel and plug the
power adapter into a power outlet. Only use the original Bizfon power adapter and plug
it into a power strip with surge protection or to a UPS if available.
The red LED (Fault) will glow for several seconds followed by the yellow LED (Inf
which will glow for several minutes. When Info LED is off, the Bizfon is operational.
Power up any hub or switch followed by any PC and other devices on the LAN side.
Please Note: The PC m
Appendix: PC DHCP Settings
from the Bizfon. Refer to
for instructions on setting up a
PC for DHCP operation.
Check the LEDs: The green Busy LED must glow continuously. The green LAN and
WAN LEDs will blink when cabl
•
es are connected to these ports and all devices are
illuminated, there is a connection problem between the Bizfon and
the other device. Some modems, hubs, switches and routers will require the use of
crossover cables.
powered up. If the green LAN and WAN LEDs do not blink, verify cabling and ensure
that all devices are powered up.
Please Note: CAT 5 cables can be faulty without any visual indication. The LAN and
WAN LEDs verify that the Ethernet connection is established between the end points. If
these LEDs are not
Bizfon2000 and Bizfon4000 (SW Version 3.1.x) 14