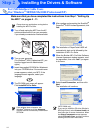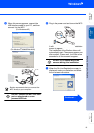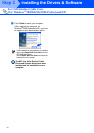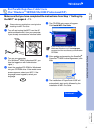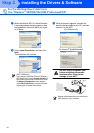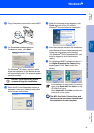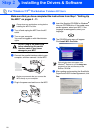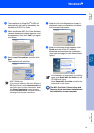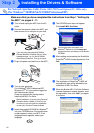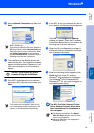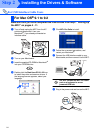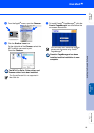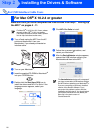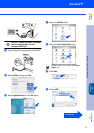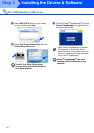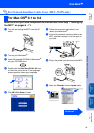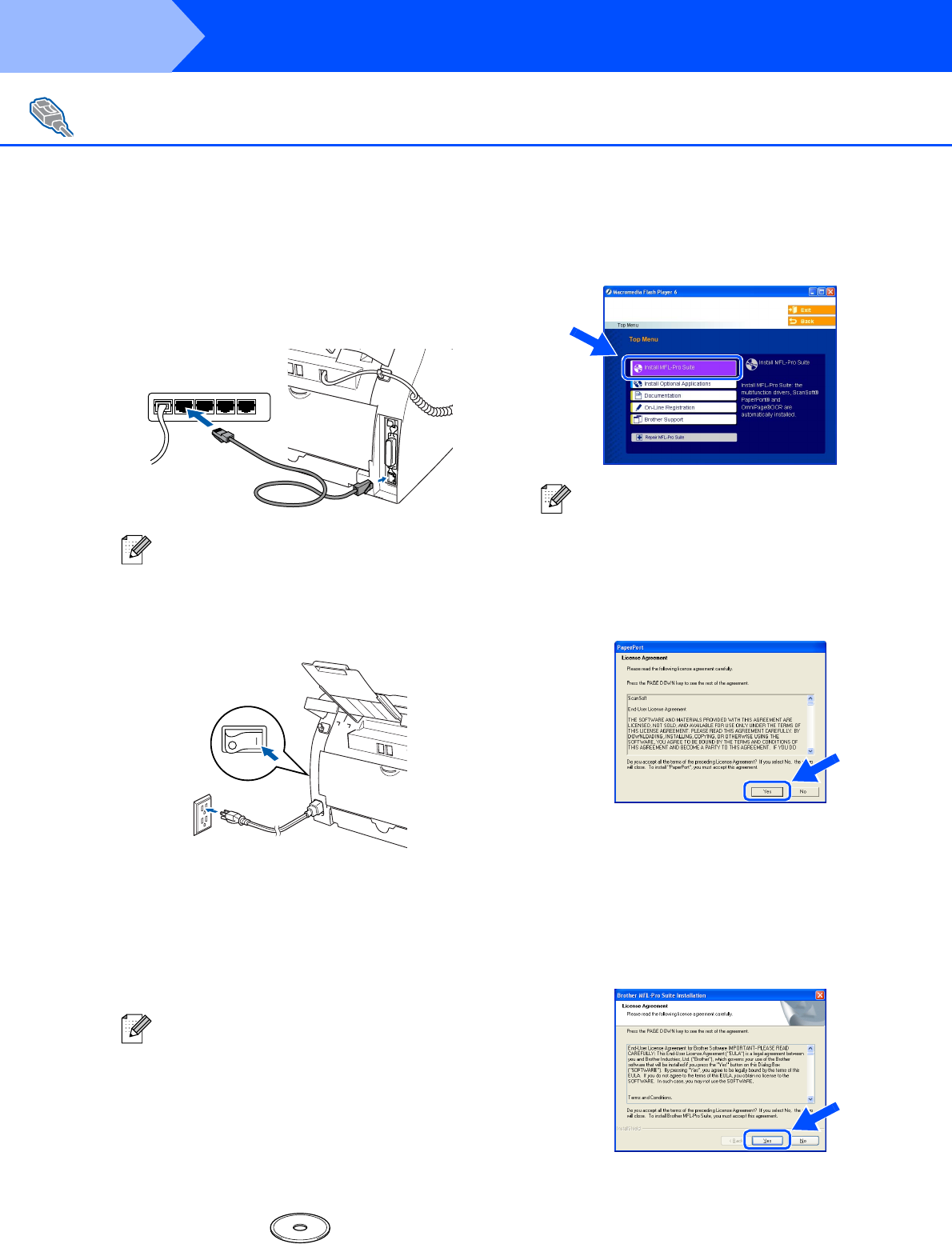
22
Make sure that you have completed the instructions from Step 1 “Setting Up
the MFC” on pages 4 - 11.
1
Turn off and unplug the MFC from the AC
outlet.
2
Connect the network cable to the MFC, and
then connect it to a free port on your hub.
3
Plug in the power cord and turn on the MFC.
4
Turn on your computer.
(For Windows
®
2000 Professional/XP/
Windows NT
®
4.0, you must be logged on
with Administrator rights.)
Close any applications running before
installing the MFL-Pro Suite.
5
Insert the supplied CD-ROM for Windows
®
into your CD-ROM drive. If the model name
screen appears, select your MFC. If the
language screen appears, select your
language.
6
The CD-ROM main menu will appear.
Click Install MFL-Pro Suite.
7
After reading and accepting the ScanSoft
®
PaperPort
®
9.0SE License Agreement, click
Yes.
8
The installation of PaperPort
®
9.0SE will
automatically start and is followed by the
installation of MFL-Pro Suite.
9
When the Brother MFL-Pro Suite Software
License Agreement window appears, read
the agreement, then click Yes if you agree
to its terms.
For Network Interface Cable Users
(MFC-7225N and Optional NC-2200w only)
(For Windows
®
98/98SE/Me/NT/2000 Professional/XP)
If you are using the optional NC-2200w
External Wireless Print/Scan Server, follow
installation steps 1 to 3 in the NC-2200w
Quick Setup Guide first. Then go to step 6.
Before installation, if you are using Personal
Firewall software, disable it. Once you are
sure that you can print after the installation,
re-start your Personal Firewall software.
If this window does not appear, use
Windows
®
Explorer to run the setup.exe
program from the root directory of the Brother
CD-ROM.
Step 2
Installing the Drivers & Software