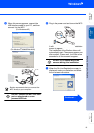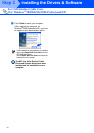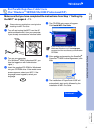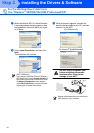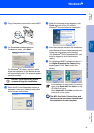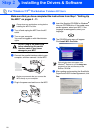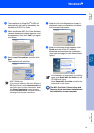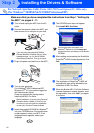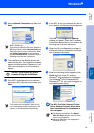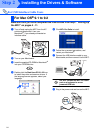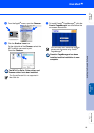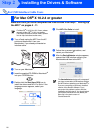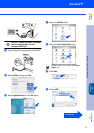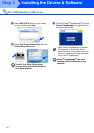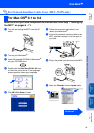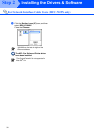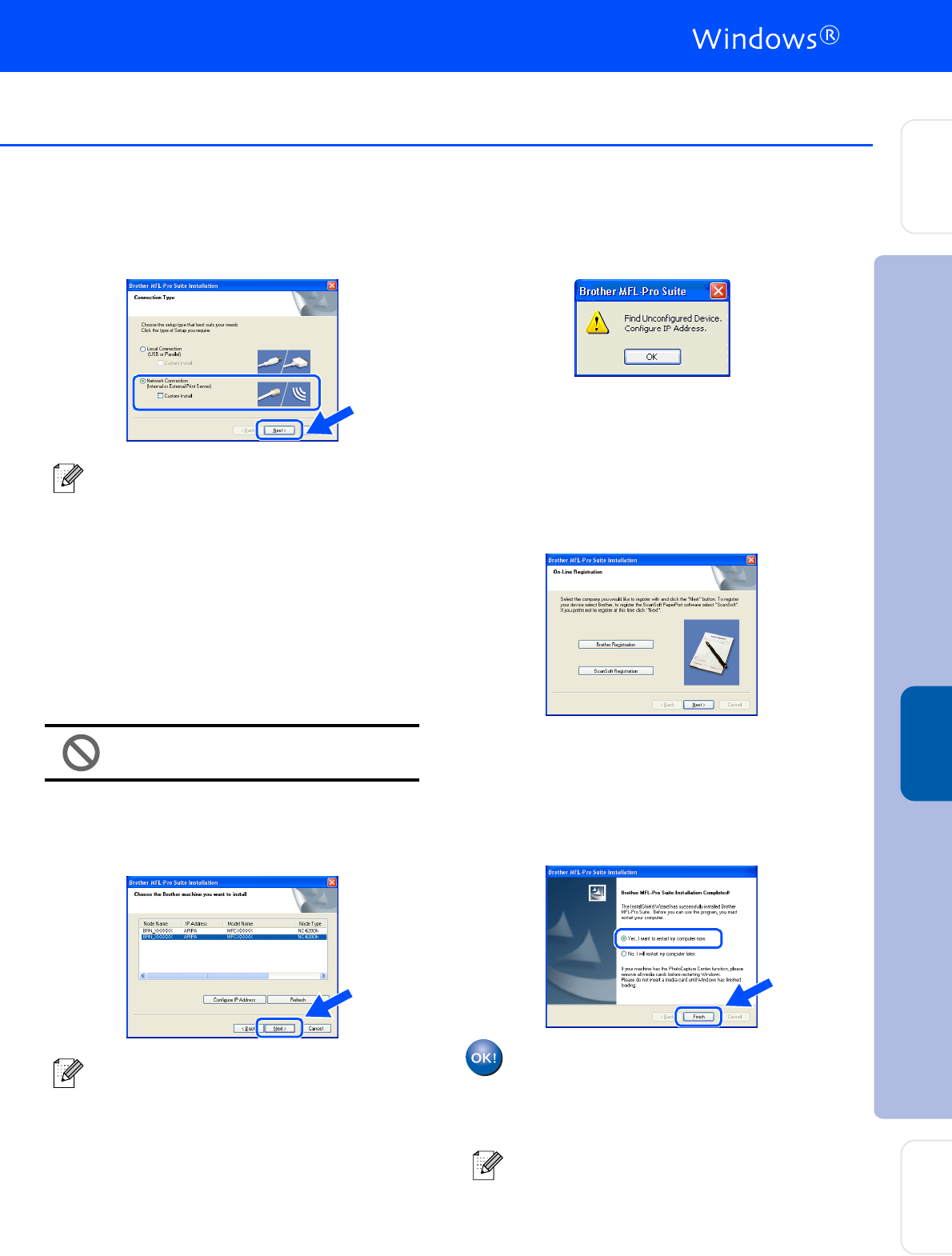
23
0
Select Network Connection and then click
Next.
A
The installation of the Brother drivers will
automatically start. The installation screens
appear one after another. Please wait, it will
take a few seconds for all the screens to
appear.
DO NOT try to cancel any of the
screens during this installation.
B
If the MFC is configured for your network,
select your MFC from the list and then click
Next.
C
If the MFC is not yet configured for use on
your network, the following screen appears.
Click OK. The Configure IP Address
window will appear. Enter the IP address
information appropriate to your network by
following the on-screen instruction.
D
When the On-Line Registration screen is
displayed, make your selection and follow
the on-screen instructions.
E
When the following screen appears, click
Finish and wait as the PC restarts
Windows
®
and continues the installation.
(For Windows
®
2000 Professional/XP/
Windows NT
®
4.0, you must be logged on
with Administrator rights.)
The MFL-Pro Suite, Network Printer
driver, Network Scanner driver have
been installed and the installation is
now complete.
(MFC-7225N only)
If you want to install the PS driver (Brother’s
BR-Script Driver), select Custom Install and
then follow the on-screen instructions. When
the Select Components screen appears,
check PS Printer Driver, and then continue
following the on-screen instructions.
This window will not appear if there is only
one of this Brother model connected on the
network, it will be selected automatically.
■ For Network installations, the Repair
MFL-Pro Suite selection from the main
menu is not supported.
■ Network Scanning is not supported in
Windows NT
®
4.0.
Setting Up
the MFC
Installing the Drivers & Software
Windows
®
Network
For
Network Users