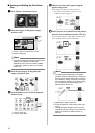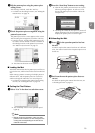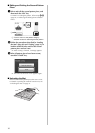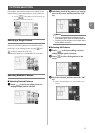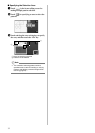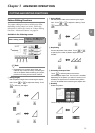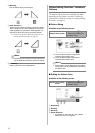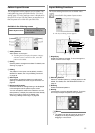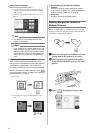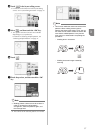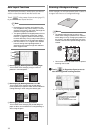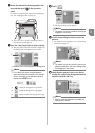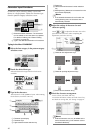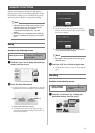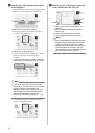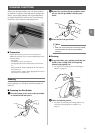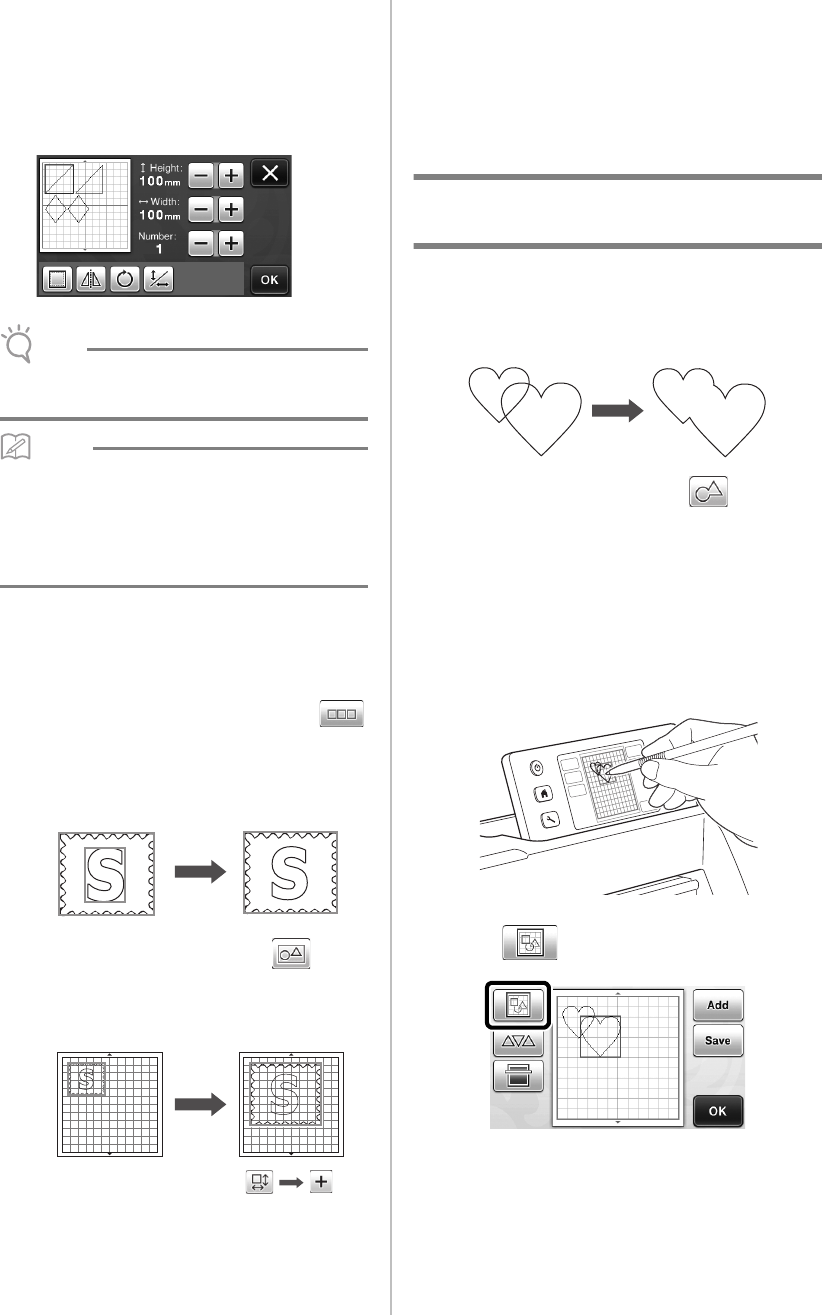
36
e Editing Individual Patterns
Edit the selected individual pattern.
X Touching this key displays the pattern editing
screen. From that screen, an individual pattern
can be edited.
• For details, see “Pattern Editing Functions” on
page 33.
Note
• This function is not available when multiple
patterns are selected.
Memo
• If the cutting line of a pattern extends from the
cutting/drawing area due to editing, such as by
applying a seam allowance or flipping a pattern,
the line will become gray. Continue editing the
pattern to move it within the cutting/drawing
area.
f Unifying (Grouping Multiple Patterns)
When multiple patterns are selected in the layout
editing screen, those patterns can be unified together
and edited as a single pattern. This is useful for
increasing or reducing the size of multiple patterns at
one time. For selecting multiple patterns, touch
in the layout editing screen. For details, see “Selecting
Multiple Patterns” on page 31.
X Unifying
X Increasing the size of multiple patterns at one
time
g Welding (Merging the Outlines of Multiple
Patterns)
Weld the outlines of multiple patterns to create a
single outline. For details, see “Welding (Merging the
Outlines of Multiple Patterns)” on page 36.
h Previewing
Display a preview of the edited pattern.
Welding (Merging the Outlines of
Multiple Patterns)
When multiple patterns are selected in the layout
editing screen, the outlines of those patterns can be
welded to create a single outline.
a Select two heart patterns of different sizes and
arrange them in the pattern layout screen.
b Touch the large heart pattern in the pattern
layout screen, and then drag it over the small
pattern.
c Touch in the pattern layout screen.