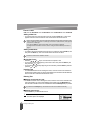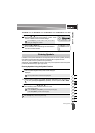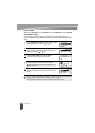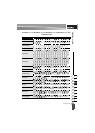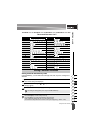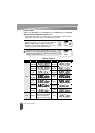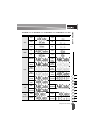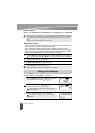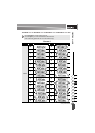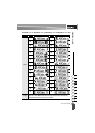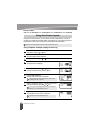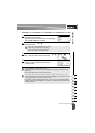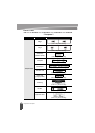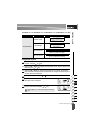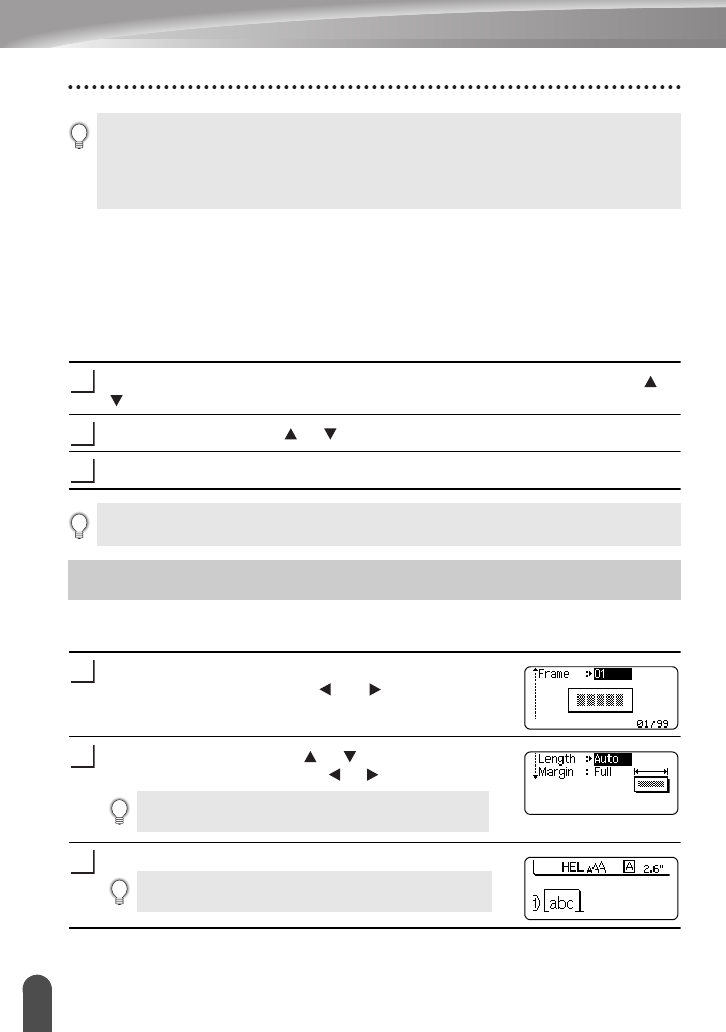
EDITING A LABEL
34
Setting Label Attributes
Setting Auto Fit Style
When "Size" is set to "Auto" and "Length" is set to a specific length, you can select the
way of reducing the text size to fit within the label length.
When "Text Size" is selected, the total text size is modified to fit within the label.
When "Text Width" is selected, the text width will be reduced to the size of x1/2 setting.
(If further size reduction is required to fit the text into the selected label length, the total
text size will be modified after reducing the text width to x1/2 setting.)
Press the
Menu
key to display the Setup menu, Select "Auto Fit Style" using the or
key, and then press the
OK
or
Enter
key. The Auto Fit Style screen is displayed.
Select the style using the or key.
Press the
OK
or
Enter
key to apply the setting.
Using the
Label
key, you can create a label with a frame around the text and specify the
label length. (Refer to “Setting Margin” on page 50.)
Press the
Label
key. The current settings are displayed.
You can select frame by using and key.
Select an attribute using the or key, and then set a
value for that attribute using the or key.
Press the
OK
or
Enter
key to apply the settings.
• The actual printed font size depends on the tape width, number of characters and number of input lines.
Once characters reach a minimum size, the selected font will default to a custom font which is based on
the Helsinki style. This allows labels to print using the smallest text possible on narrow or multi-line
labels.
• The 6 point font only prints in Helsinki, no other font type.
1
2
3
• Press the
Escape
key to return to the previous step.
• Press the
Space
key to set the style to the default setting ("Text Size").
Setting Label Attributes
1
When setting the label length, refer to “Adjusting the Label
Length” on page 51.
2
New settings are NOT applied if you do not press the
OK
or
Enter
key.
3