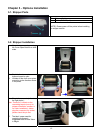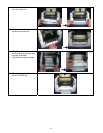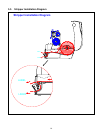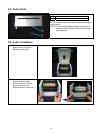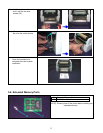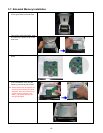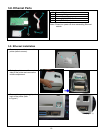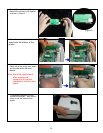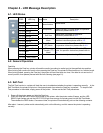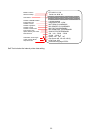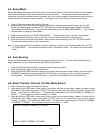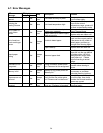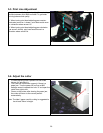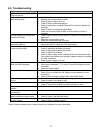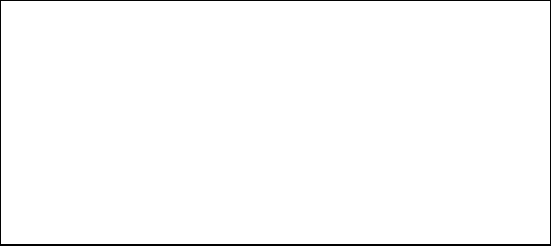
23
4-4. Dump Mode
When label setting and the print result don’t match, it’s recommended to go into the Dump Mode to check whether
there’s a mistake in data transmission between the printer and the PC. For example, when printer receives 8
commands, yet without processing these commands, only print out the contents of the commands, this will confirm
whether the commands were received correctly. Test procedures to enter the Dump Mode are as follows:
1. Power off the printer, press and hold the Feed key.
2. Press and hold the FEED button while power on the printer, after the printer makes 3 beeps, and the LED
READY light flashes green and the LED STATUS light turns orange, the printer goes into the Dump Mode.
Then release the FEED button. The printer will automatically print out “DUMP MODE BEGIN”. This indicates
that the printer is currently in Dump Mode.
3. Printer will automatically print “DUMP MODE BEGIN.” This means the printer is already in Dump Mode.
4. Send commands to the printer, and check to see if the print result matches the commands sent.
5. Press the Feed key to exit the Dump Mode, now the printer will automatically print “OUT OF DUMP MODE.”
This means the printer is back in the normal status.
Note: To cancel (get out of the Dump Mode), press the Feed key, this time printer will automatically print out “OUT
OF DUMP MODE.” This indicates that printer is back in the standby mode. Or power off to exit the Dump
Mode.
4-5. Auto Sensing
Printer can automatically detect label (black mark paper) length and record. This way, without setting the print
length, the printer can accurately detect the label (black mark) positions.
1 Check if the Moveable Sensor Mark is located at the right sensing position.
2 Power off the printer, press and hold the Feed key.
3. Press and hold the FEED button while power on the printer, after the printer makes 3 beeps, and wait until the
LED READY light flashes orange and the LED STATUS light turns orange, the printer will go into the Auto
Sensing Mode. Then release the FEED button. The printer will automatically record the label size.
4-6. Direct Thermal / Thermal Transfer Mode Switch
1. Power off the printer, press and hold the Feed key.
2. Press and hold the FEED button while power on the printer, after the printer makes 3 beeps, and wait until the
LED READY light flashes red and the LED STATUS light turns red, the printer will go into Direct Thermal (DT)
Mode. Then release the FEED button. The printers will automatically print “NOW IS DIRECT THERMAL (DT
MODE)”. This indicates that printer is currently in DT Mode.
3. Press and hold the FEED button while power on the printer, after the printer makes 3 beeps, and wait until the
LED READY light flashes orange and the LED STATUS light turns red, the printer will go into the Thermal
Transfer (TT) Mode. Then release the FEED button. The printers will automatically print "NOW IS THERMAL
TRANSFER (TT MODE)". This indicates that printer is currently in TT Mode.
NOW IS THERMAL TRANSFER ( TT MODE)
NOW IS DIRECT THERMAL (DT MODE)