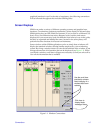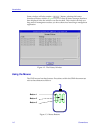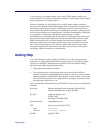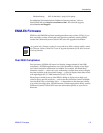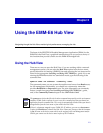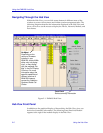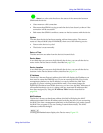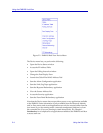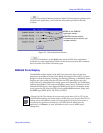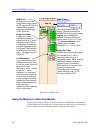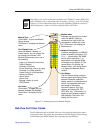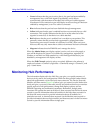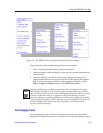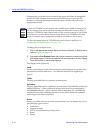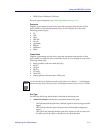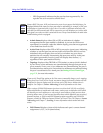Using the Hub View 2-5
Using the EMM-E6 Hub View
If you need to call the Cabletron Systems Global Call Center about a problem with
the Hub View application, you’ll need the information provided in the Info
window:
Figure 2-3. Hub Information Window
Clicking mouse button 1 on the Quit button closes all Hub View application
windows; any open applications which can also be accessed from the command
line or from the icon menu will remain open.
EMM-E6 Ports Display
The EMM-E6 module display in the Hub View shows the device’s first four
channels in two different modes: their Bridge Port Status (ON or OFF), and their
Bridge Port State (Listening, Learning, Forwarding, Blocking, or Disabled). Status
displays are color coded green for ON, blue for OFF; state displays are color
coded yellow for Listening and Learning, green for Forwarding, red for Blocking,
and blue for Disabled. The current redundancy status (Active or Inactive) of the
Channel D EPIM ports is also displayed. BRIM ports E and F will display status
colors (green for ON, blue for OFF) for any installed BRIM modules, along with
the BRIM type (FDDI, WAN, TR, ATM, or ENET).
NOTE
Although the Hub View displays the presence and general status (ON or OFF) of any
installed BRIM modules, you cannot enable or disable these ports from the Hub View. To
manage any installed BRIMs, launch the Bridge application from the Device menu, or
launch any other application available for your BRIM from the BRIM Launcher
application; see Chapter 1 for more information on how to access BRIM-specific
management.
SPMA for the EMM-E6
application version
EMM-E6 firmware revision,
firmware boot prom version, and
hardware version