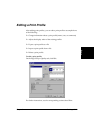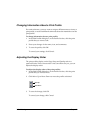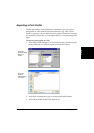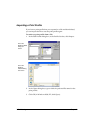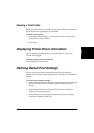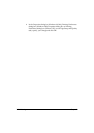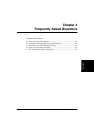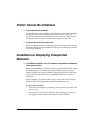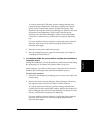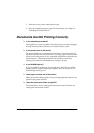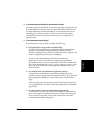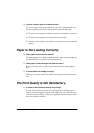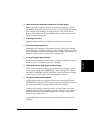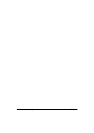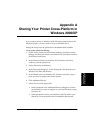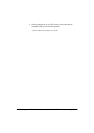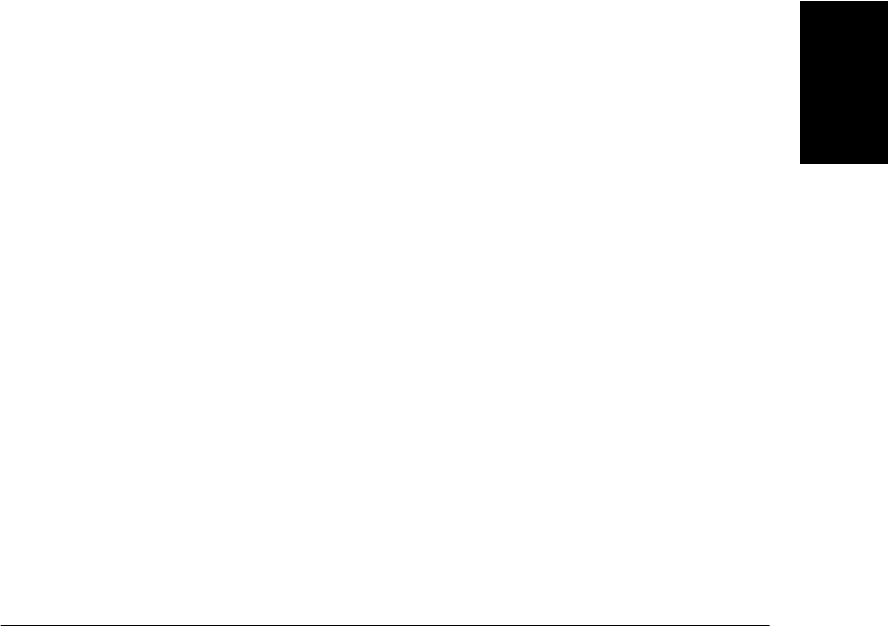
Chapter 4 Frequently Asked Questions 4-3
Frequently Asked
Questions
To remove the device: Click Start, point to Settings and then click
Control Panel (in Windows XP, click Start, and then click Control
Panel). In the Control Panel window, double-click System, click
Hardware tab, and then click Device Manager (in Windows XP, click
Performance and Maintenance, click System, and then on the
Hardware tab, click Device Manager). Under Universal Serial Bus
Controllers or Other Devices, click the device and press the Delete
key.
If you are unable to remove the device, unplug the printer from the
electrical outlet to turn it off, and then plug the printer into the
electrical outlet again.
3. Disconnect your printer cable from the port.
4. Start the installation process again. For instructions, see Chapter 2,
“Installing the Printer Driver.”
❏ For Windows 98/Me: Are you not able to complete the installation of
the printer driver?
During the installation, you may be unable to continue beyond the dialog
box prompting you to connect your printer cable to your port.
In this situation, you need to exit the setup, remove the device from the
Windows Device Manager, and restart the installation process.
To resolve this situation:
1. Click No in the dialog box prompting you to connect your cable, and
exit the setup.
2. Remove the device from the Windows Device Manager. The device
may appear listed as Canon FAX-L290 or Unknown Device.
To remove the device: Click Start, point to Settings and then click
Control Panel. In the Control Panel window, double-click System. On
Device Manager tab, under Universal Serial Bus Controllers or Other
Devices, click the device and press the Delete key.
If you are unable to remove the device, unplug the printer from the
electrical outlet to turn it off, and then plug the printer into the
electrical outlet again.