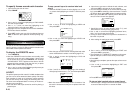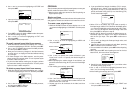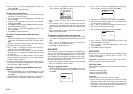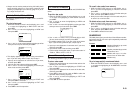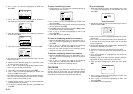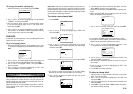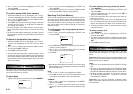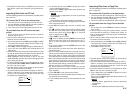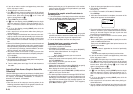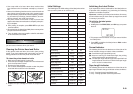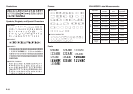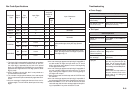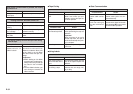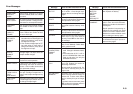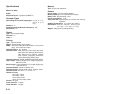E-28
• If you do not want to receive and append any more data
items, skip steps 4 and 5.
5. Repeat step 3 to receive more data.
• The “!” indicator means that data items will be printed
one at a time. If you want to print all of the received data
items at once, press B to change “!” to “A”. Press B
again to change back to “!”.
6. Press PRINT to print the data.
• If “!” is on the display, pressing PRINT prints the single
data item where the cursor is currently located. Use u
and i to move the cursor to the data item you want to
print.
• If “A” is on the display, pressing PRINT prints all of the
received data items.
• Use a tape that is at least 9mm wide when printing re-
ceived data items.
• You can enlarge received data item character size verti-
cally by a factor of two and horizontally up to a factor of 4.
• Use a tape width of at least 18mm when received data
item character size is increased vertically by a factor of
two.
• None of the following functions can be used with received
data: frames, preset formats, auto sizing, preset layouts,
block operations, proportional character spacing, smooth-
ing, character input settings, character deletion, text stor-
age into memory, text recall from memory.
• The printer returns to the screen in step 3 (the one that
appears after data communication is complete) after print-
ing is complete.
7. Press ESC SET to quit data communications.
• All received data is cleared from label printer memory when
you quit data communications.
8. Turn the label printer and Copy Pen off and disconnect
the cable.
Importing Data from a Graphic Scientific
Calculator
Use the following procedure to send data to the label printer
from one of the following CASIO Graphic Scientific Calcula-
tor models: CFX-9800G, RM-9800G, fx-7700GH, fx-
9700GH, CFX-9850G, CFX-9950G.
Important!
• Note that some of the steps you need to perform in the
following procedure depend on the graphic scientific cal-
culator model you are sending data from.
• Before performing any of the procedures in this section,
make sure that the width of the tape loaded in your label
printer is 9mm or greater.
To connect the graphic scientific calculator to
the label printer
1. Turn off the power of the label printer and the calculator.
2. Use the optionally available SB-62 Connecting Cable to
connect the calculator to the label printer.
• You have to remove the connector cover of the graphic
scientific calculator to attach the cable. Keep the connec-
tor cover in a safe place so you can replace it later.
3. Turn on the calculator and then the label printer.
To send data from a graphic scientific
calculator to the label printer
1. Set up the calculator to send data.
• CFX-9850G, CFX-9950G
In the data communication main menu, press F6 (IMGE),
and then select “Monochrome” for Image Set.
F2 (MONO)
Next, display the screen you want to send.
• fx-7700GH, fx-9700GH
Display the setup screen and specify COPY as the func-
tion of the M-Disp key.
Next, display the screen you want to send.
• CFX-9800G, RM-9800G
Display the setup screen and press F3 (MON) to specify
MONOCHR as the function of the M-Disp key.
Next, display the screen you want to send.
2. On the label printer, press FUNC, DEL (COMM) and then
SET to set it up to receive data.
• The above operation causes the message “RECEIVE OK!”
to appear on the label printer’s screen to indicate that it is
standing by to receive data. If you do not perform the next
step within 20 seconds after this message appears, the
message changes to “SEND ERROR!” If this happens,
press ESC and start again.
3. Start the data send operation on the calculator.
• CFX-9850G, CFX-9950G
Press [F<>D].
• fx-7700GH, fx-9700GH, CFX-9800G, RM-9800G
Press M-Disp.
4. After data communication is complete, the screen of the
label printer appears as shown below.
1ATAD
1
MM
O
C
m
c9.41×1
• The received data is indicated on the display as “DATA 1”,
“DATA 2”, and so on. Up to 15 data items can be received,
as long as the total length of the tape to print the data
items does not exceed 250mm.
• If the message “SEND ERROR!” is on the screen, press
ESC and try again.
5. On the label printer, press CAPS to specify the receive
mode of additional data items.
Each press of CAPS toggles label printer between the
following two modes.
• COMM
Received data is appended to the end of previously
received data.
• COMM
Received data replaces previously received data.
• If you do not want to receive and append any more data
items, skip steps 5 and 6.
6. Press SET and repeat step 3 to receive more data.
• The “!” indicator means that data items will be printed
one at a time. If you want to print all of the received data
items at once, press B to change “!” to “A”. Press B
again to change back to “!”.
7. Press PRINT to print the data.
• If “!” is on the display, pressing PRINT prints the single
data item where the cursor is currently located. Use u
and i to move the cursor to the data item you want to
print.
• If “A” is on the display, pressing PRINT prints all of the
received data items.
• Use a tape that is at least 9mm wide when printing re-
ceived data items.
• You can enlarge received data item character size verti-
cally by a factor of two and horizontally up to a factor of 4.