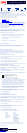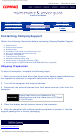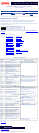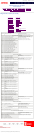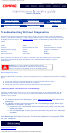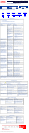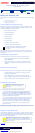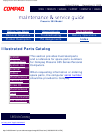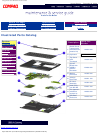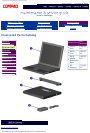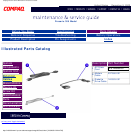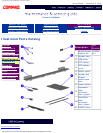Compaq Presario Series Maintenance and Service Guide
United States December 9, 2002
Presario 305 Model
Before You Begin Specifications Parts Catalog
Removal Sequence Troubleshooting Battery Operations
Product Description Pin Assignments
Index
Solving Minor Problems (continued)
Audio Battery pack
Battery gauge
CD/DVD drive
Diskette/diskette
drive
Display Hard drive
Hardware
installation
Keyboard Memory
PC card Power Printer
TouchPad/pointing
device
Infrared
USB Modem
Infrared Problems
Problem Probable Cause Solution(s)
Cannot communicate with
another computer
The appropriate software is not running on
both computers.
Install the appropriate software on the second
computer, start the second computer, and start the
software program on both computers.
One computer does not have an IrDA-
compliant infrared port. Your Compaq
computer uses the IrDA communications
protocol.
Communication between infrared devices must use the
communications protocol. Check the manufacturer's
instructions for connecting the infrared devices or try
connecting with a device you know to be IrDA-
compliant.
The pathway between the infrared ports is
obstructed, one port is more than 30 degrees
(plus or minus 15 degrees off the center line)
from the other, or the ports are more than
one meter apart.
Remove the obstruction, align the infrared ports to
within 30 degrees (plus or minus 15 degrees off the
center line), and position computers within 1.5 feet
(about 0.5 meter) of each other.
There is an interrupt request (IRQ) conflict. Check for IRQ conflicts in the Device Manager. If the
two devices have the same IRQ address, reassign one
of the devices.
There is a baud rate conflict. Select the same baud rate for both computers.
There is a conflict with the # bits. Select the same # bits setting for both computers.
There is a stop byte conflict. Select the same stop byte for both computers.
There is a parity conflict. Select the same parity setting for both computers.
Cannot transmit data Direct sunlight, fluorescent light, or flashing
incandescent light is close to the infrared
connections.
Remove the interfering light source(s).
There is interference from other wireless
devices.
Keep remote control devices such as wireless
headphones and other audio devices away from the
infrared connections.
A physical obstruction is in the way. Do not place objects that will interfere with a line-of-
sight data transmission between the two units.
One of the units was moved during data
transmission.
Do not move either unit during data transmission.
The orientation of the units is incorrect. Adjust the devices so that they point directly at each
other.
The distances between the units is too great. Verify that devices are not more than 1.5 feet (0.5
meter) apart.
Infrared port does not work. Direct sunlight, fluorescent light, or flashing
incandescent light is close to the infrared
connection.
Remove the interfering light source(s).
There is interference from other wireless
devices.
Keep remote control devices such as wireless
headphones and other audio devices away from the
infrared connections.
IR has been disabled. Run IR configuration utility in Control Panel.
System does not initiate
Suspend (Standby) while
infrared port is enabled.
Infrared Monitor search is enabled. To disable Infrared Monitor search, click Start,
Settings, Control Panel, then select the Infrared
Options tab. Remove the check from the Search for
and Provide Status for Devices in Range check box.
USB Problems
Problem Probable Cause Solution(s)
External device
connected to a USB
connector does not work.
The operating system limits external devices connected
by the USB to two tiers, which can include no more than
two hubs on the first tier and no more than one
keyboard and one pointing device on the first and
second tier.
Reduce the number of
connected external USB
devices to no more than two
hubs on the first tier, and no
more than one keyboard and
one pointing device on the first
or second tier.
External device
connected to a USB
connector does not work
during startup (before
Windows 95 loads).
During startup, only two tiers are supported by the USB
port. These tiers can include no more than two hubs on
the first tier and no more than one keyboard and one
pointing device on the first or second tier.
Use the external device only
after Windows 98 has loaded.
Reduce the number of
connected external USB
devices to no more than two
hubs on the first tier, and no
more than one keyboard and
one pointing device on the first
or second tier.
External devices in lower
tiers do not work.
An unpowered hub is connected to another unpowered
hub.
Use only powered hubs. Make
sure that all unpowered hubs
are immediately preceded by
powered hubs in the USB
chain.
Modem Problems
Problem Probable Cause Solution(s)
Modem loses connection. The cable connection from the phone line to the modem
is loose.
Check to make sure the
telephone cable is properly
connected.
Call Waiting has not been disabled. Disable Call Waiting:
1. Select Start, Setting,
Control Panel, select Modems.
2. From the General tab of the
Modems Properties page,
select Dialing Properties.
3. From the My Locations tab
of the Dialing Properties page,
check the box labeled, This
location has Call Waiting.
Select *70, 70#, or 1170 from
the drop-down list to disable
Call Waiting.
Modem not responding. Modem is not set up correctly in system BIOS. Check the computer BIOS
setup. If it requires specific
settings for modems, be sure
that they have been enabled.
Modem does not dial
correctly.
Telephone number is not entered correctly in the dialing
software of the modem.
● Make sure number
dialed is correct if using
the dialing directory or
the terminal mode.
● Dial 1 if dialing long
distance.
● The other line could be
busy or not answering.
● Make sure the Call
Waiting is disabled.
● The modem may not
recognize at
international dial tone.
Try the ATX3DT
command and the
telephone number.
Characters are
garbled/transfer rates are
slow.
There is noise in the telephone line.
● Check your telephone
and modem cable
connections. If they are
a little loose, they can
cause noise on the line.
● Check with your local
telephone company for a
phone line filter.
Phone line noise causing
a disconnection.
Hang-up Delay S Register (S10) set too low. Change S10 default to 150. To
set S10=150:
1. Select Start, Programs,
Accessories, HyperTerminal,
then go to Command Mode.
2. Type ATS10=150 and
press Enter. This command
causes the modem to take
longer to disconnect even if
there is noise on the line.
No dial tone. Phone service is not connected to the telephone wall
jack.
Verify that service from the
local phone company by
following these steps:
1. Unplug the telephone cable
from the telephone wall jack.
2. Connect a telephone to the
jack, pick up the handset, and
listen for a dial tone. If there
is a dial tone, reconnect the
modem to the telephone wall
jack with telephone cable and
make sure all connections are
sure.
3. If there is still no dial tone,
contact your local phone
company or building manager.
The modem is not responding to commands from the
computer keyboard.
Verify the modem and
computer are connected:
1. Select Start, Programs,
Accessories, HyperTerminal,
then go to Command Mode.
2.
Type AT and press Enter.
If the modem displays OK, the
modem and computer are
working together. If the
modem displays ERROR, or
does not respond, restart the
computer and repeat step 1.
3. Type ATDT and listen for
dial tone.
4. Type ATHO to hang up.
Modem does not connect
at highest speed.
Line conditions in your area or in the area you are
calling may not support the highest connect speeds.
Have your telephone line
checked by your local service
provider.
Try dialing an alternate
telephone number for the
service you are using.
Another device on your telephone line may be causing
interference.
Hang up an extension
telephone and disconnect any
other devices that may be
using the same telephone line,
then redial.
The service or site called does not support 56K or
supports an incompatible 56K implementation.
An internal modem supports
K56flex. To find an Internet
service provider (ISP) that
supports K56flex, go to the
Compaq web site at
www.Compaq.com.
There is noise on the telephone line. The 56K protocol of an
internal modem will fall back
to lower speeds if the
telephone line is too noisy for
a high-speed connection.
Try using another telephone
line.
Change the Hang-up Delay S
Register:
1. Select Start, Programs,
Accessories, HyperTerminal.
2. Go to Command Mode, type
ATS10=150, then press
Enter.
NOTE: This command causes
the modem to take longer to
disconnect even if there is no
noise on the line.
The telephone line does not support 56K
implementation.
The 56K protocol requires that
the telephone line contain no
more than one analog-to-
digital conversion.
Try connecting from an
alternate site.
privacy and legal statement
http://h18000.www1.hp.com/athome/support/msgs/305/tblnodg5.html [12/9/2002 2:21:34 PM]