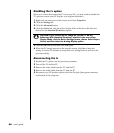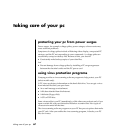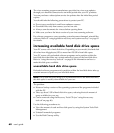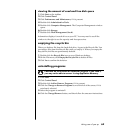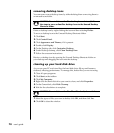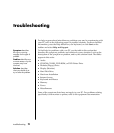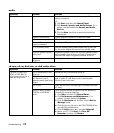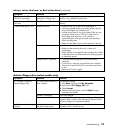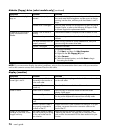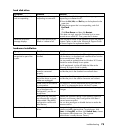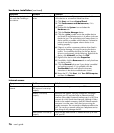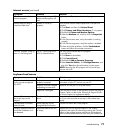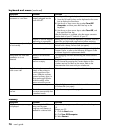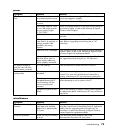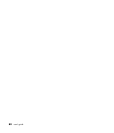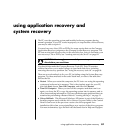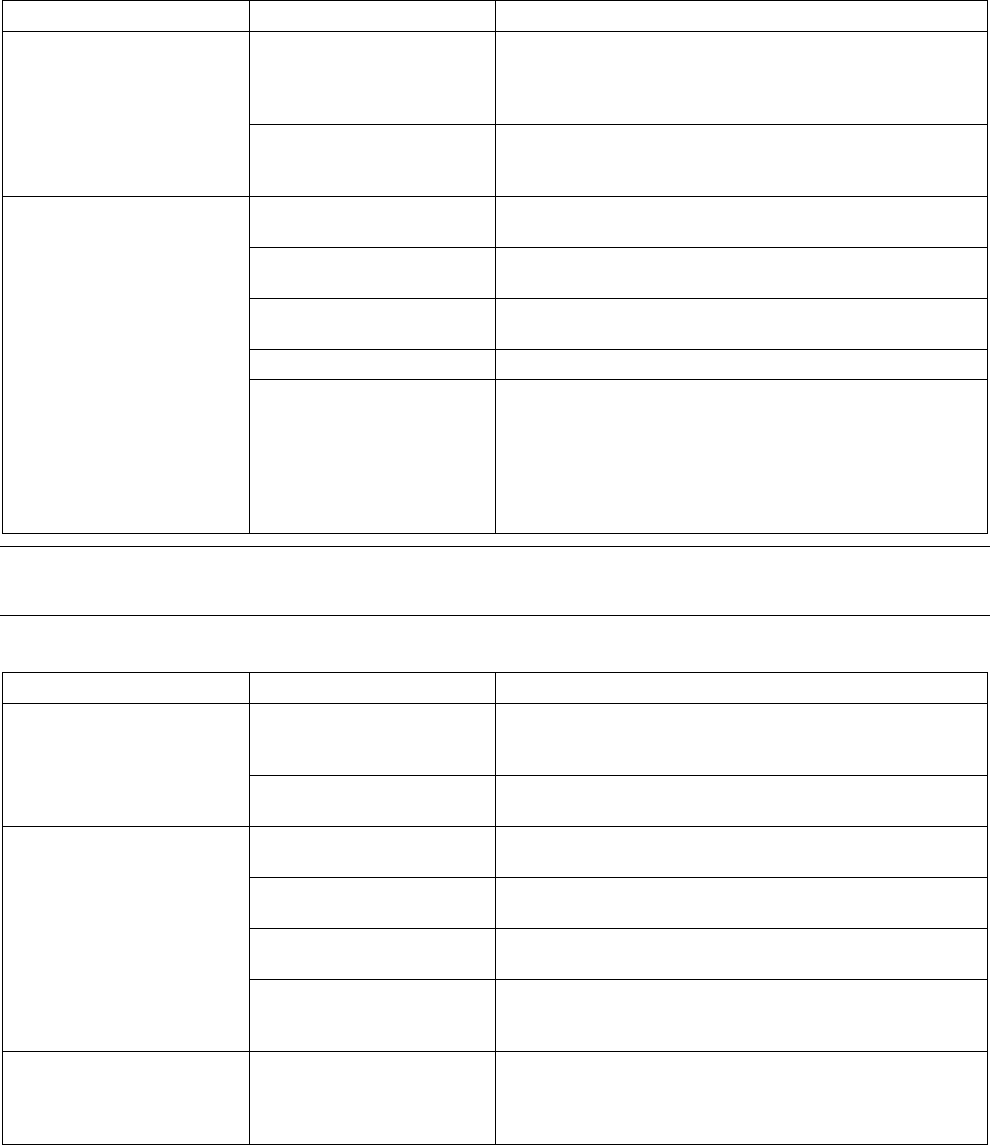
74 user’s guide
diskette (floppy) drive (select models only) (continued)
Symptom Problem Solution
Diskette is improperly
inserted.
Remove the diskette, and reinsert it: Insert the diskette with
the round metal disk facing-down and the arrow on the top
pointing into the drive, and then push the diskette in until it
stops.
Diskette drive activity light
stays on.
Diskette drive is damaged. Press the Help ? button on the keyboard to open the Help &
Support Center, or refer to the Warranty & Support Guide
to contact Support for replacement details.
Diskette is full or the file is
too big.
Use another diskette or compress the file to reduce its size.
Diskette is write-protected. Slide the write-protection tab to the unlocked position on the
diskette.
File Save command was not
properly executed.
When saving information to the diskette drive, verify that
you are using the correct drive letter.
Diskette is damaged. Replace the diskette.
Diskette drive cannot save
(write) information to the
diskette.
Diskette is not formatted.
To format the diskette:
1 Click Start, and then click My Computer.
2 Right-click the 3½ Floppy (A:) icon.
3 Select Format.
4 Select the desired options, and click Start to begin
formatting the diskette.
NOTE: If you encounter display (monitor) problems, refer to the documentation that came with your monitor
and to the common causes and solutions listed in this table.
display (monitor)
Symptom Problem Solution
Monitor power cable is not
connected to the monitor or
to the wall outlet.
Reconnect the power plug on the back of the monitor and
on the wall outlet.
Screen is blank, and monitor
power light is not lit.
Monitor is off (not
turned on).
Press the On button on the front of the monitor.
Screen saver is enabled. Press any key or move the mouse to make the screen
display visible again.
PC is in standby mode. Press the Standby button (select models only) or press the
Esc key on the keyboard to resume from standby mode.
PC is in hibernation mode or
is off.
Press the On button to turn on the PC.
Screen is blank.
Monitor connector cable is
not properly connected to
the back of the PC.
Inspect the monitor video connector for bent pins. If no pins
are bent, reconnect the monitor connector cable on the
back of the PC.
Images on the screen are
too large or too small, or the
images are fuzzy.
The screen resolution setting
may not be set to your liking
or may not be the best for
your monitor.
Adjust the monitor resolution setting in Windows. See
“adjusting the monitor” on page 30 for instructions. See
your monitor documentation for the best resolution for your
monitor.