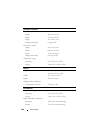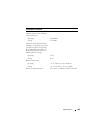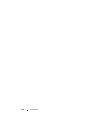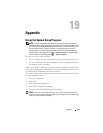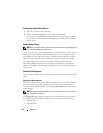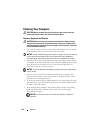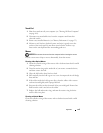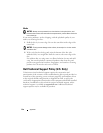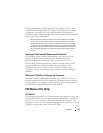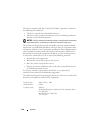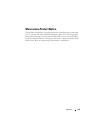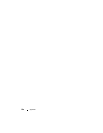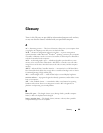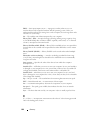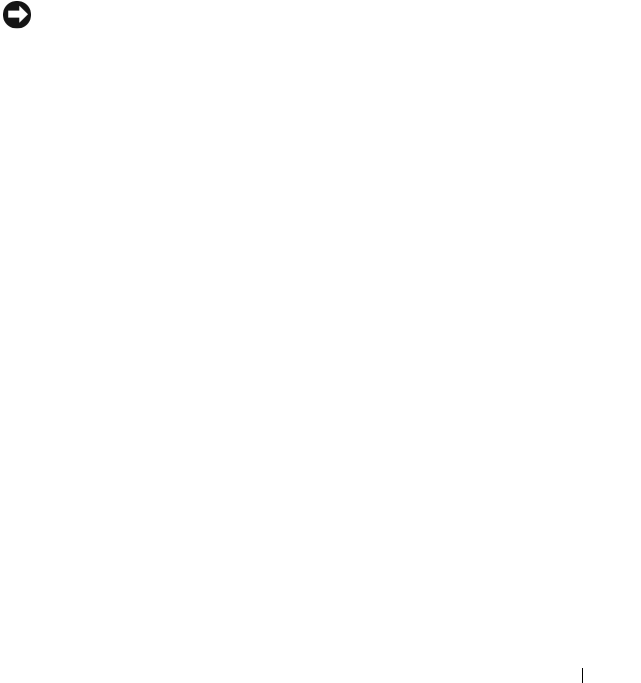
Appendix 215
Touch Pad
1
Shut down and turn off your computer (see "Turning Off Your Computer"
on page 164).
2
Disconnect any attached devices from the computer and from their
electrical outlets.
3
Remove any installed batteries (see "Battery Performance" on page 55).
4
Moisten a soft, lint-free cloth with water, and wipe it gently across the
surface of the touch pad. Do not allow water from the cloth to seep
between the touch pad and the surrounding palm rest.
Mouse
NOTICE: Disconnect the mouse from the computer before cleaning the mouse
If your screen cursor skips or moves abnormally, clean the mouse.
Cleaning a Non-Optical Mouse
1
Clean the outside casing of the mouse with a cloth moistened with a mild
cleaning solution.
2
Turn the retainer ring on the underside of your mouse counterclockwise,
and then remove the ball.
3
Wipe the ball with a clean, lint-free cloth.
4
Blow carefully into the ball cage or use a can of compressed air to dislodge
dust and lint.
5
If the rollers inside the ball cage are dirty, clean the rollers with a cotton
swab moistened lightly with isopropyl alcohol.
6
Recenter the rollers in their channels if they are misaligned. Ensure that
fluff from the swab is not left on the rollers.
7
Replace the ball and retainer ring, and turn the retainer ring clockwise
until it clicks into place.
Cleaning an Optical Mouse
Clean the outside casing of the mouse with a cloth moistened with a mild
cleaning solution.