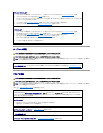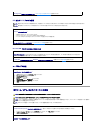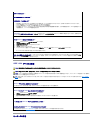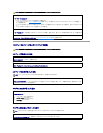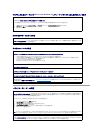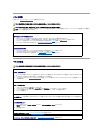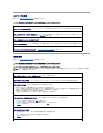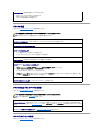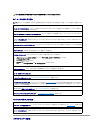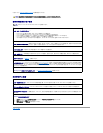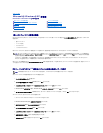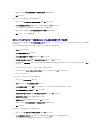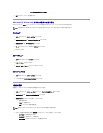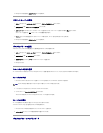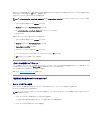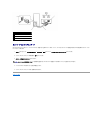5. OK をクリックして設定を適用し、画面のプロパティ ウィンドウを閉じます。
スクリーンセーバーの選択
1. スタート ボタンをクリックし、コントロール パネル をクリックして、 デスクトップの表示とテーマ をクリックします。
2. 作業を選びます にある、スクリーンセーバーを選択する をクリックします。
3. スクリーンセーバー ドロップダウンメニューからスクリーンセーバーを選びます。 または、スクリーンセーバーを使用しない場合は (なし) をクリックします。
スクリーンセーバーを選択すると、設定 でスクリーンセーバーの各種機能が設定できます。
4. プレビュー をクリックすると現在選択されているスクリーンセーバーが実行されます。 プレビュー表示を止めるときは <Esc> を押します。
5. OK をクリックして設定を適用し、画面のプロパティ ウィンドウを閉じます。
デスクトップテーマの選択
デスクトップテーマで、デスクトップの外観を変更したり、音響効果を追加するには、以下の手順を実行します。
1. スタート ボタンをクリックし、コントロール パネル をクリックして、 デスクトップの表示とテーマ をクリックします。
2. 作業を選びます にある、テーマを変更する をクリックします。
3. 画面のプロパティ ウィンドウで、テーマ ドロップダウンメニューからテーマを選択します。
4. OK をクリックします。
ショートカットの作成と整列
ショートカットはデスクトップに作成するアイコンです。このようなアイコンによって、頻繁に使用するプログラム、ファイル、フォルダ、およびドライブに素早くアクセスできます。
ショートカットの作成
1. Windows エクスプローラまたはマイコンピュータを開いて、ショートカットを作成したいファイルやプログラム、またはドライブを探します。
2. ハイライトされたアイテムを右クリックして、Windows デスクトップにドラッグします。
3. ポップアップメニューで、ショートカットをここに作成 をクリックします。
デスクトップ上に作成されたショートカットアイコンをダブルクリックして、アイテムを開くことができます。
ショートカットの整列
ショートカットを移動するには、移動したい位置にショートカットをクリックしたままドラッグします。
すべてのショートカットアイコンを一度に整列させるには、以下の手順を実行します。
1. Windows デスクトップの何もない場所を右クリックして、ポップアップメニューを表示します。
2. アイコンの整列 をポイントし、アイコンの整列基準を項目から選択してクリックします。
デスクトップクリーンアップウィザード
メモ: デスクトップが見えない場合は、開いているウィンドウをすべて最小化して、デスクトップが見えるようにします。