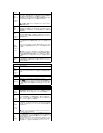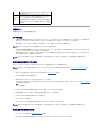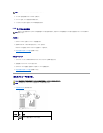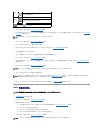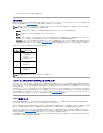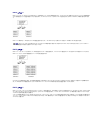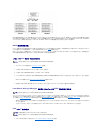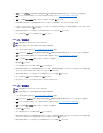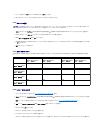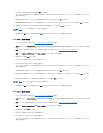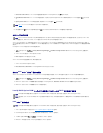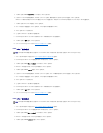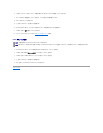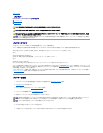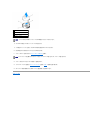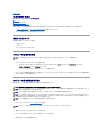9. ボリュームを作成するには 完了 をクリックし、内容の修正を行うには 戻る をクリックします。
10. 新しい RAID ボリューム上にパーティションを作成するには、Microsoft Windows の手順に従ってください。
RAID ボリュームの削除
1. スタート ボタンをクリックし、プログラム® Intel(R) Matrix Storage Manager® Intel Matrix Storage Console の順にポイントして、Intel Storage Utility を起動します。
2. 削除する RAID ボリュームの ボリューム アイコンを右クリックし、Delete Volume(ボリュームの削除)を選択します。
3. RAID ボリュームの削除ウィザード 画面で、次へ をクリックします。
4. Available(使用可能)ボックスで削除する RAID ボリュームをハイライト表示し、右矢印ボタンをクリックして、ハイライト表示された RAID ボリュームを Selected(選択済み)ボックスに移動
し、次へ をクリックします。
5. 完了 をクリックしてボリュームを削除します。
RAID 構成への移行について
RAID 間の移行は、工場出荷時に設定された RAID 構成からの移行のみが可能です。すなわち、システムを注文された時に RAID 用に構成されており、特定の RAID 構成の間で移行する場合で
す。
RAID レベル 0 構成への移行
1. コンピュータを RAID 有効モードに設定します(「コンピュータを RAID 有効モードに設定する方法」を参照)。
2. スタート ボタンをクリックし、すべてのプログラム® Intel(R) Matrix Storage Manager® Intel Matrix Storage Console の順にポイントして、Intel Storage Utility を起動
します。
操作 メニューオプションが表示されない場合は、コンピュータがまだ RAID 有効モードに設定されていません(「コンピュータを RAID 有効モードに設定する方法」)。
3. 操作 メニューで 既存のハードドライブからの RAID ボリュームの作成 を選択して、移行ウィザードを起動します。
4. 移行ウィザード画面で 次へ をクリックします。
5. RAID ボリュームの名前を入力するか、デフォルトをそのまま使用します。
6. ドロップダウンボックスから RAID レベルとして RAID 0 を選択します。
RAID ボリュームに保存する平均的なファイルのサイズに最も近いストリップサイズを選択します。 平均的なファイルサイズがわからない場合は、ストリップサイズとして 128 KB を選択します。
注意: この手順を実行すると RAID 1 ボリュームは削除されますが、同時に RAID 1 ボリュームが 1 つのパーティションを持つ 2 台の 非 RAID ハードドライブに分割され、既存のデータフ
ァイルは損なわれずに残ります。 ただし、RAID 0 または 5 ボリュームを削除すると、ボリューム上のすべてのデータが消失します。
ドライブ 2 台による RAID 0
ドライブ 3 台による RAID 0
ドライブ 2 台による RAID
1
ドライブ 3 台による RAID 5
ドライブ 2 台による RAID
0
―
ドライブ 2 台から ドライブ 3 台への移行が可
能
不可能
不可能
ドライブ 3 台による RAID
0
不可能
―
不可能
不可能
ドライブ 2 台による RAID
1
RAID 1 から RAID 0 への移行が可
能
RAID 1 から RAID 0 への移行が可能
―
RAID 1 から RAID 5 への移行が可
能
ドライブ 3 台による RAID
5
不可能
不可能
不可能
―