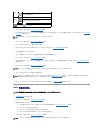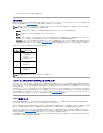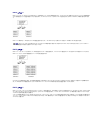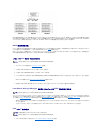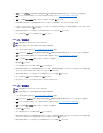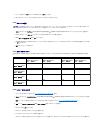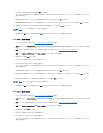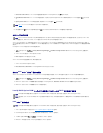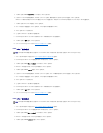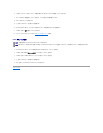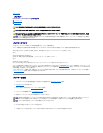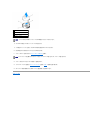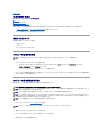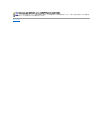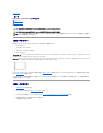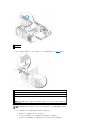5. 上下矢印キーを押して RAID0(ストライプ)をハイライト表示し、<Enter> を押します。
6. 3 台以上のハードドライブが利用可能な場合は、上下矢印キーとスペースバーを押して、構成に使用する 2 台または 3 台のドライブを選択し、<Enter> を押します。
RAID ボリュームに保存する平均的なファイルのサイズに最も近いストリップサイズを選択します。 平均的なファイルサイズがわからない場合は、ストリップサイズとして 128 KB を選択します。
7. 上下矢印キーを押してストリップサイズを変更し、<Enter> を押します。
8. ボリュームに指定したい容量を選択し、<Enter> を押します。 デフォルト値は、利用可能な最大サイズです。
9. <Enter> を押してボリュームを作成します。
10. <y> を押して、RAID ボリュームを作成することを確認します。
11. Intel RAID Option ROM ユーティリティのメイン画面に正しいボリューム構成が表示されていることを確認します。
12. 上下矢印キーを押して 終了 を選択し、<Enter> を押します。
13. オペレーティングシステムをインストールします(「Windows XP の再インストール」を参照)。
RAID レベル 1 構成の作成
1. コンピュータを RAID 有効モードに設定します(「コンピュータを RAID 有効モードに設定する方法」を参照)。
2. Intel RAID Option ROM ユーティリティの起動を求めるプロンプトが表示されたら、<Ctrl><i> を押します。
3. 上下矢印キーを押して RAID ボリュームの作成 をハイライト表示し、<Enter> を押します。
4. RAID ボリュームの名前を入力するか、デフォルトをそのまま使用し、<Enter> を押します。
5. 上下矢印キーを押して RAID1(ミラー)を選択し、<Enter> を押します。
6. 3 台以上のハードドライブが利用可能な場合は、上下矢印キーとスペースバーを押して、ボリュームの構成に使用する 2 台のドライブを選択し、<Enter> を押します。
7. ボリュームに指定したい容量を選択し、<Enter> を押します。 デフォルト値は、利用可能な最大サイズです。
8. <Enter> を押してボリュームを作成します。
9. <y> を押して、RAID ボリュームを作成することを確認します。
10. Intel RAID Option ROM ユーティリティのメイン画面に正しいボリューム構成が表示されていることを確認します。
11. 上下矢印キーを押して 終了 を選択し、<Enter> を押します。
12. オペレーティングシステムをインストールします(「Windows XP の再インストール」を参照)。
RAID レベル 5 構成の作成
1. コンピュータを RAID 有効モードに設定します(「コンピュータを RAID 有効モードに設定する方法」を参照)。
2. Intel RAID Option ROM ユーティリティの起動を求めるプロンプトが表示されたら、<Ctrl><i> を押します。
3. 上下矢印キーを押して RAID ボリュームの作成 をハイライト表示し、<Enter> を押します。
4. RAID ボリュームの名前を入力するか、デフォルトをそのまま使用し、<Enter> を押します。
5. 上下矢印キーを押して RAID5(パリティ)を選択し、<Enter> を押します。
注意: 以下の手順で RAID 構成を作成すると、お使いのハードドライブ上のデータはすべて消去されます。 続行する前に、必要なデータのバックアップを行ってください。
注意: 以下の手順で RAID 構成を作成すると、お使いのハードドライブ上のデータはすべて消去されます。 続行する前に、必要なデータのバックアップを行ってください。