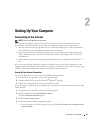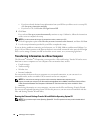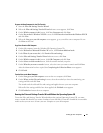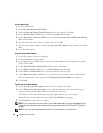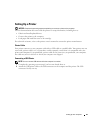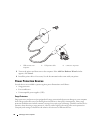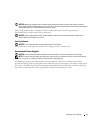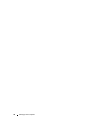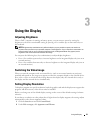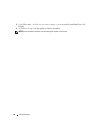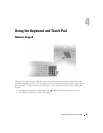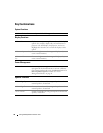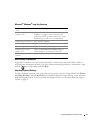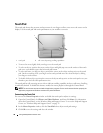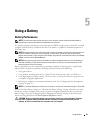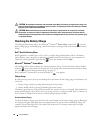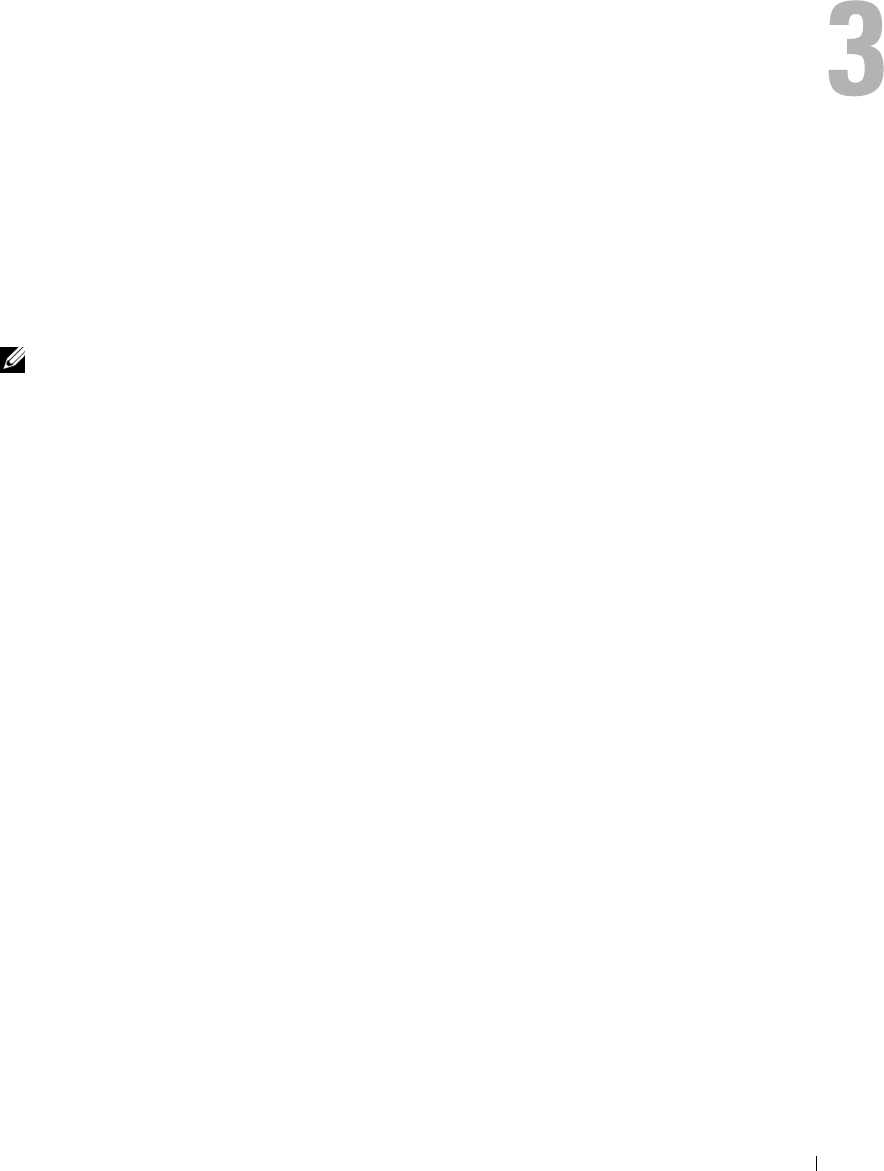
Using the Display 33
Using the Display
Adjusting Brightness
When a Dell™ computer is running on battery power, you can conserve power by setting the
brightness to the lowest comfortable setting by pressing <Fn> and the up- or down-arrow key on
the keyboard.
NOTE: Brightness key combinations only affect the display on your portable computer, not monitors or
projectors that you attach to your portable computer or docking device. If your computer is connected to an
external monitor and you try to change the brightness level, the Brightness Meter may appear, but the
brightness level on the external device does not change.
You can press the following keys (key combinations) to adjust display brightness:
• Press <Fn> and the up-arrow key to increase brightness on the integrated display only (not on an
external monitor).
• Press <Fn> and the down-arrow key to decrease brightness on the integrated display only (not on
an external monitor).
Switching the Video Image
When you start the computer with an external device (such as an external monitor or projector)
attached and turned on, the image may appear on either the computer display or the external device.
Press <Fn><F8> to switch the video image between the display only, the external device only, or
the display and the external device simultaneously.
Setting Display Resolution
To display a program at a specific resolution, both the graphics card and the display must support the
program, and the necessary video drivers must be installed.
Before you change any of the default display settings, make a note of the default settings for future
reference.
If you choose a resolution or color palette that is higher than the display supports, the settings adjust
automatically to the closest supported values.
1
Click the
Start
button and click
Control Panel
.
2
Under
Pick a category
, click
Appearance and Themes
.