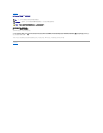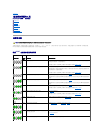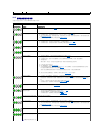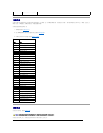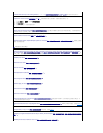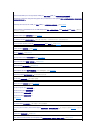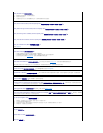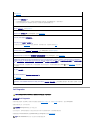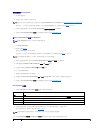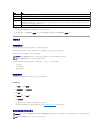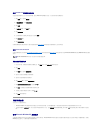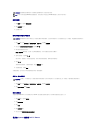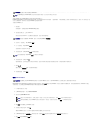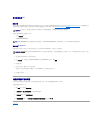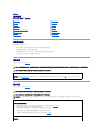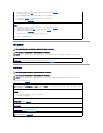從硬碟機啟動 Dell Diagnostics
1. 開啟 (或重新啟動) 電腦。
2. 當螢幕上出現 DELL™ 徽標時,請立即按 <F12> 鍵。
如果您等侯已久,並且螢幕上出現作業系統徽標,請繼續等待,直至出現 Microsoft® Windows® 桌面,然後關閉電腦 (請參閱關閉電腦),並再試一次。
3. 當螢幕上出現啟動裝置清單時,請反白顯示 Boot to Utility Partition (啟動至公用程式分割區) 並按 <Enter> 鍵。
4. 當螢幕上出現 Dell Diagnostics Main Menu (主選單) 時,請選擇要執行的測試程式 (請參閱 Dell Diagnostics 主選單)。
從 Drivers and Utilities CD 啟動 Dell Diagnostics
1. 插入 Drivers and Utilities CD。
2. 關閉電腦 (請參閱關閉電腦)。
當螢幕上出現 DELL 徽標時,請立即按 <F12> 鍵。
如果您等待過久,並且螢幕上已顯示 Windows 徽標,請繼續等待,直至看到 Windows 桌面。然後關閉電腦 (請參閱關閉電腦),並再試一次。
3. 當螢幕上出現啟動裝置清單時,請反白顯示 Onboard or USB CD-ROM Drive (機載或 USB 光碟機) 並按 <Enter> 鍵。
4. 從 CD 啟動選單中選擇 Onboard or USB CD-ROM Drive (機載或 USB 光碟機) 選項。
5. 從螢幕上顯示的選單中選擇 Boot from CD-ROM (從 CD-ROM 啟動) 選項。
6. 鍵入 1 以啟動 Resource CD 選單。
7. 選擇選項以啟動 Dell Diagnostics,並按 <Enter> 鍵。
8. 從編號清單中選擇 Run the 32 Bit Dell Diagnostics (執行 32 位元 Dell Diagnostics)。如果列出多個版本,請選擇適用於您電腦的版本。
9. 當螢幕上出現 Dell Diagnostics Main Menu (主選單) 時,請選擇要執行的測試程式 (請參閱 Dell Diagnostics 主選單)。
Dell Diagnostics 主選單
1. 系統載入 Dell Diagnostics 並且顯示 Main Menu (主選單) 螢幕後,請單按您需要的選項按鈕。
2. 如果在測試期間遇到問題,螢幕上則會出現顯示錯誤代碼及問題說明的訊息。請記下錯誤代碼和問題說明,並依螢幕指示操作。
如果您無法解決錯誤狀況,請與 Dell 公司聯絡 (請參閱與 Dell 公司聯絡)。
3. 如果您從 Custom Test (自訂測試) 或 Symptom Tree (徵兆樹) 選項執行測試,請單按以下表格中的適當標籤以獲得更多資訊。
註:如果您看到一則表明未找到診斷公用程式分割區的訊息,請從 Drivers and Utilities CD 執行 Dell Diagnostics (請參閱從 Drivers and Utilities CD 啟動 Dell Diagnostics)。
註:Drivers and Utilities CD 為可選,可能並非所有的電腦均隨附此 CD。
註:之後的步驟僅單次變更開機順序。下次啟動時,電腦將依據系統設定程式中指定的裝置啟動。
選項
功能
Express Test (快速測試)
對裝置執行快速測試。這種測試通常要進行 10 到 20 分鐘且無需您進行互動操作。請先執行 Express Test (快速測試),以便更快地找到問題的根源。
Extended Test (廣泛測試)
對裝置執行全面檢查。此測試通常要進行 1 小時或更長的時間,並且要求您不時回答問題。
Custom Test (自訂測試)
用於測試特定的裝置。您可以自訂要執行的測試程式。
Symptom Tree (徵兆樹)
此選項將列出大多數常見徵兆,可讓您依據所遇到的問題之徵兆來選擇測試程式。
註:電腦的服務標籤位於每個測試螢幕的頂部。如果您與 Dell 公司聯絡,技術支援人員將詢問您的服務標籤。