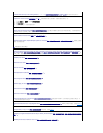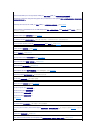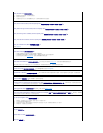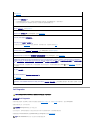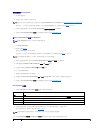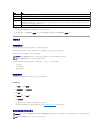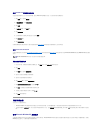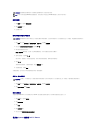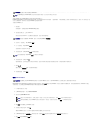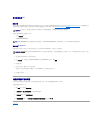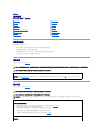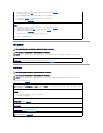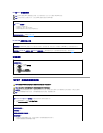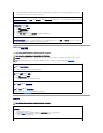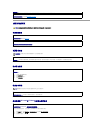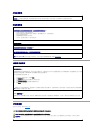僅將由 Symantec 提供的 Dell PC Restore 作為還原作業系統最後選擇的方法。
PC Restore 會將硬碟機還原至您購買電腦時所處的作業狀態。收到電腦後新增的所有程式或檔案 — 包括資料檔案 — 均會從硬碟機上永久刪除。資料檔案包括文件、試算表、電子郵件訊息、數
位相片及音樂檔案等。如果可能,請在使用 PC Restore 之前備份所有資料。
若要使用 PC Restore,請:
1. 開啟電腦。
在開機過程中,螢幕頂部會顯示 www.dell.com 藍色條塊。
2. 看到此藍色條塊之後,立即按 <Ctrl><F11>。
如果您未及時按 <Ctrl><F11>,則先讓電腦完成啟動過程,然後再次重新啟動電腦。
3. 在顯示的下一個螢幕上,單按 Restore (還原)。
4. 在下一個螢幕上,單按 Confirm (確認)。
完成還原程序大約需要 6 至 10 分鐘。
5. 系統出現提示時,請單按 Finish (完成) 以重新啟動電腦。
6. 系統出現提示時,請單按 Yes (是)。
電腦將重新啟動。由於電腦已還原至其原始的作業狀態,因此顯示的螢幕 (例如最終使用者授權合約) 與第一次開啟電腦時顯示的螢幕相同。
7. 單按下一步。
螢幕上將會出現系統還原螢幕,然後電腦將重新啟動。
8. 電腦重新啟動後,請單按確定。
移除 Dell PC Restore
Dell PC Restore 可讓您將硬碟機還原至您購買電腦時其所處的作業狀態。建議您不要從電腦中移除 PC Restore,即使為了獲得額外的硬碟機空間。如果您從硬碟機中移除了 PC Restore,則無法
將其重新裝回,並且將無法使用 PC Restore 將電腦的作業系統恢復到原來的狀態。
1. 以本機管理員身份登入電腦。
2. 在 Windows 檔案總管中,移往 c:\dell\utilities\DSR。
3. 連按兩下檔名 DSRIRRemv2.exe。
4. 單按確定以移除硬碟機上的 PC Restore 分割區。
5. 當螢幕上顯示確認訊息時,請單按是。
將刪除 PC Restore 分割區,並且新的可用磁碟空間將新增至硬碟機上的可用空間分配中。
6. 在 Windows 檔案總管中的本機磁碟 © 上單按滑鼠右鍵,然後單按內容,確認額外的磁碟空間可用 (如可用空間的增加值所指示)。
7. 單按完成以關閉 PC Restore 移除視窗。
注意事項:使用 Dell PC Restore 會永久性刪除硬碟機上的所有資料,並移除您在收到電腦之後安裝的所有應用程式或驅動程式。如果可能,請在使用 PC Restore 之前備份這些資料。僅
當系統還原無法解決作業系統問題時使用 PC Restore。
註:由 Symantec 提供的 Dell PC Restore 並非在所有國家/地區均有提供,也並非在所有電腦上均有安裝。
注意事項:如果您不想繼續執行 PC Restore,請在以下步驟中單按 Reboot (重新啟動)。
註:請勿手動關閉電腦。單按 Finish (完成),使電腦完全重新啟動。
注意事項:從硬碟機上移除 Dell PC Restore 會從電腦中永久刪除 PC Restore 公用程式。移除 Dell PC Restore 後,您將無法使用它來還原電腦的作業系統。
註:如果您不作為本機管理員登入,螢幕上將顯示一條訊息,指示您必須以管理員身份登入。單按結束,然後以本機管理員身份登入。
註:如果電腦的硬碟機上不存在 PC Restore 分割區,螢幕上將顯示一條訊息,表明找不到分割區。單按結束;沒有要刪除的分割區。