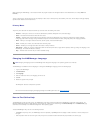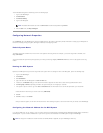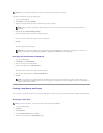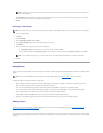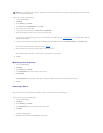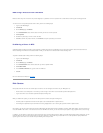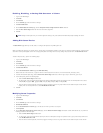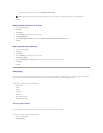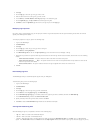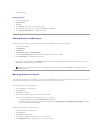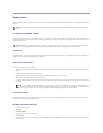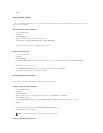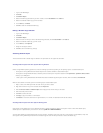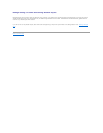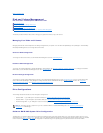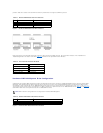3. Click Logs.
4. On the Logs page, select the type of log you want to view.
5. Click the radio button next to the log entry you want to view.
6. In the Tasks list, click Event Details or View Log depending on the selected log type.
7. On the Log Details page, click Up and Down to scroll through the log files.
8. Click Back to close the Log Details page and return to the log entry list on the Logs page.
Modifying Log Properties
For system, security, and application logs, you can specify the maximum log size and determine how the system handles log entries when the maximum
capacity of the NAS system is reached.
To modify the properties of a log file, perform the following steps:
1. Log in to the NAS Manager.
2. Click Maintenance.
3. Click Logs.
4. On the Logs page, select the type of log you want to configure.
5. In the Tasks list, click Log Properties.
6. In the Maximum log size text box on the Log Properties page, enter the maximum size (in kilobytes) of the log.
7. Determine how you want the system to handle log file entries after the maximum log file size has been reached, and then click one of the following
choices:
l Overwrite events as needed — The system writes over older events with new events as they occur.
l Overwrite events older than ____ days — The system retains the event entries for the specified number of days before the events can be
written over by current event entries.
l Do not overwrite events — The system retains all events in the log and appends new events to the end of the file.
8. Click OK.
Downloading Log Files
The NAS Manager allows you to download specific log files from your NAS system.
To download log files, perform the following steps:
1. Log in to the NAS Manager.
2. Click Maintenance.
3. Click Logs.
4. On the Logs page, select the type of log you want to download.
5. In the Tasks list on the Log Type Log page, click Download Log.
6. On the Download Log Type Log page, if available, select the file type that you want to download, and then click Download Log.
7. In the File Download dialog window, select Save this file to disk.
8. Specify a directory where the log will be saved, and then click Save.
9. Click Close to close the File Download dialog window after the download is complete.
Viewing Downloaded Log Files
After downloading the log files, it is possible to view them in the following ways:
l .log files — With a text editor such as Microsoft Notepad.
l .csv files — With a text editor or with Microsoft Excel.
l .evt files — With the Event Viewer. The Event Viewer can usually be found under Administrative Tools from the Start menu of a Windows 2000
system. In the Event Viewer window, click Action and then click Open Log File. Browse to the location of your log file, choose the log type of your file,