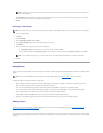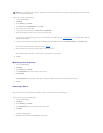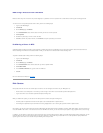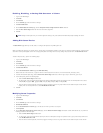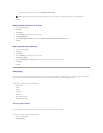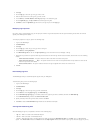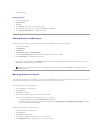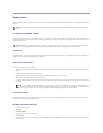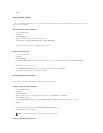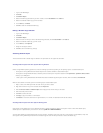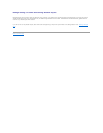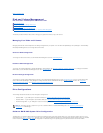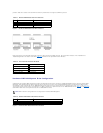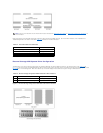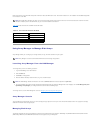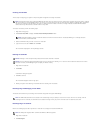7. Click OK.
Using Shadow Copies
In addition to scheduling shadow copies, you can make new copies on demand, delete existing copies, configure the shadow copies environment, and set
shadow copy retention weights.
Making a Shadow Copy on Demand
1. Log in to the NAS Manager.
2. Click Disks.
3. Click Shadow Copies.
4. Select the volume(s) of which you want to make a shadow copy.
5. In the Tasks list on the Manage Shadow Copies page, click New Shadow Copy.
The page refreshes and the number in the Copies column increases by 1.
Deleting a Shadow Copy
1. Log in to the NAS Manager.
2. Click Disks.
3. Click Shadow Copies.
4. On the Manage Shadow Copies page, select the volume for which you want to delete shadow copies, and then click View Shadow Copies.
You can select only one volume at a time.
5. On the Shadow Copies on Volume
x
page, click the copies you want to delete, and then click Delete.
6. When asked if you want to delete the shadow copies, click OK.
Scheduling Shadow Copies
For any volume, you can schedule shadow copies to occur once, daily, weekly, or monthly.
Creating a Shadow Copies Schedule
1. Log in to the NAS Manager.
2. Click Disks.
3. Click Shadow Copies.
4. Select the volume for which you want to schedule shadow copies, and click Set Schedule in the Tasks list.
5. In the Tasks list, click New.
6. In the New Shadow Copy for Volume
x
page, click Once, Daily, Weekly, or Monthly and complete the information on the page.
7. Click OK.
The scheduled shadow copy displays on the Shadow Copy Schedules on Volume
x
page.
8. Click New to schedule another shadow copy
Deleting a Shadow Copy Schedule
NOTE: It is recommended to schedule no more than two shadow copies per day.