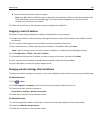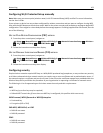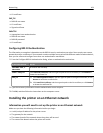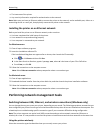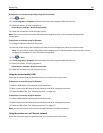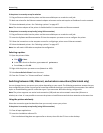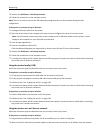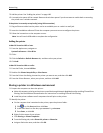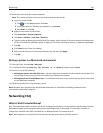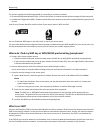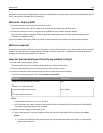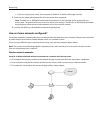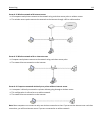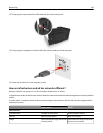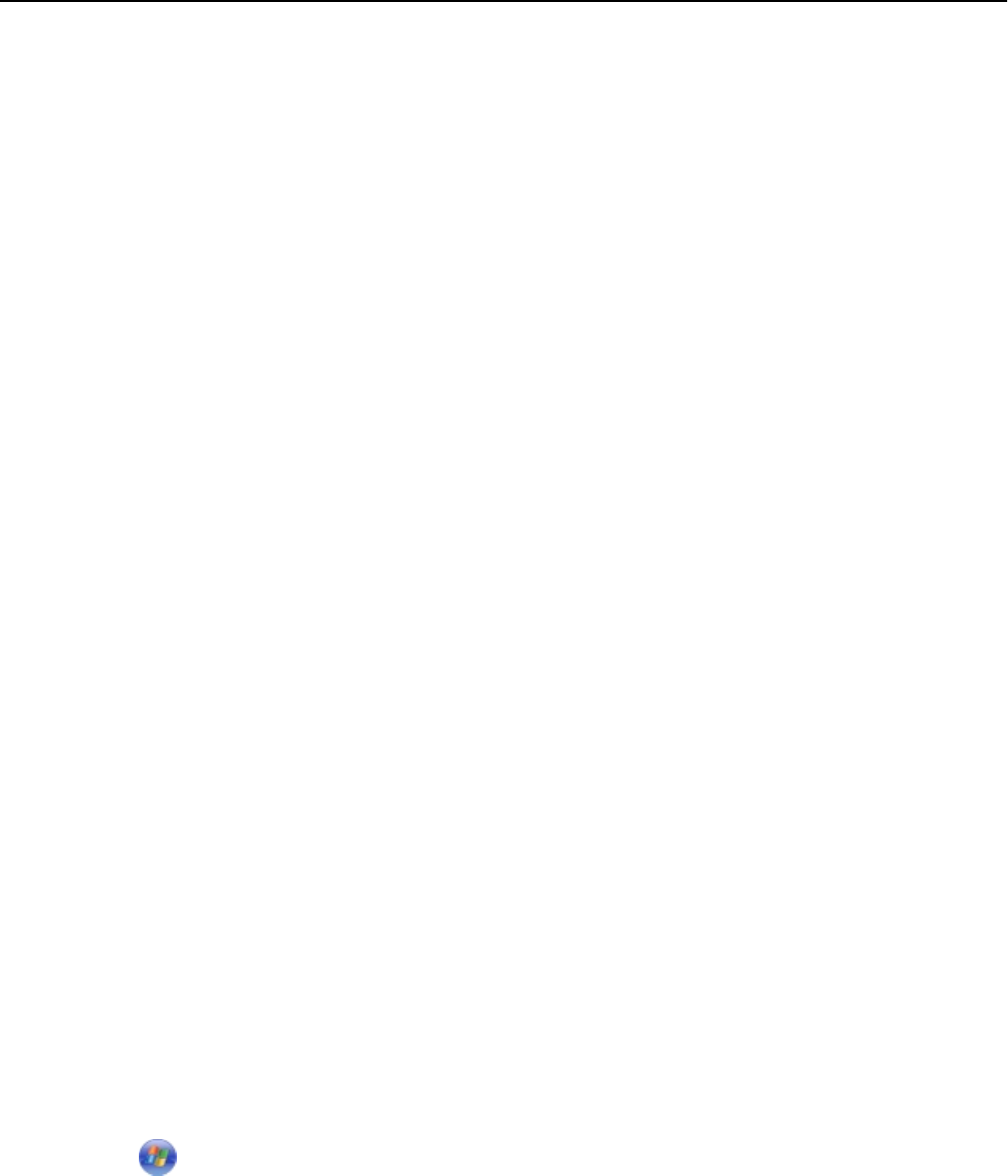
3 Add the printer. See “Adding the printer” on page 109.
4 A second print queue will be created. Remove the wireless queue if you do not want to switch back to accessing
the printer over a wireless network.
If the printer is currently set up locally (using USB connection)
1 Plug an Ethernet cable into the printer and to an available port on a switch or wall jack.
2 Insert the installation software CD into the computer you want to use to configure the printer.
3 Follow the instructions on the computer screen.
Note: You will need a USB cable to complete the configuration.
Adding the printer
In Mac OS X version 10.5 or later
1 From the Apple menu, navigate to:
System Preferences > Print & Fax
2 Click +.
3 Click the Default or Default Browser tab, and then select your printer.
4 Click Add.
In Mac OS X version 10.4 or earlier
1 From the Finder, choose Utilities.
2 Double‑click Printer Setup Utility or Print Center.
3 From the Printer List dialog, choose the printer you want to use, and then click Add.
4 From the Printer Browser, select your printer, and then click Add.
Sharing a printer in a Windows environment
1 Prepare the computers to share the printer:
a Make all computers printing to the printer accessible through Network Neighborhood by enabling File and Print
Sharing. See the Windows documentation for instructions on enabling File and Print Sharing.
b Install the printer software on all computers that will print to the printer.
2 Identify the printer:
a On the computer that is attached to the printer, open the printers folder:
1 Click , or click Start and then click Run.
2 In the Start Search or Run box, type control printers.
3 Press Enter, or click OK.
b Right‑click the name of your printer.
c Click Sharing or Printer Properties.
d From the Sharing tab, select Share this printer or Shared as.
e Assign a distinctive name, and then click OK.
Networking 109