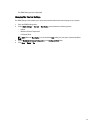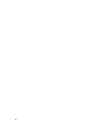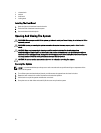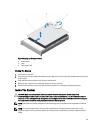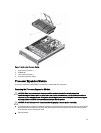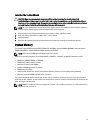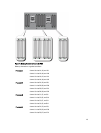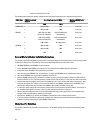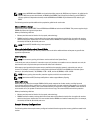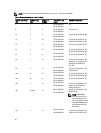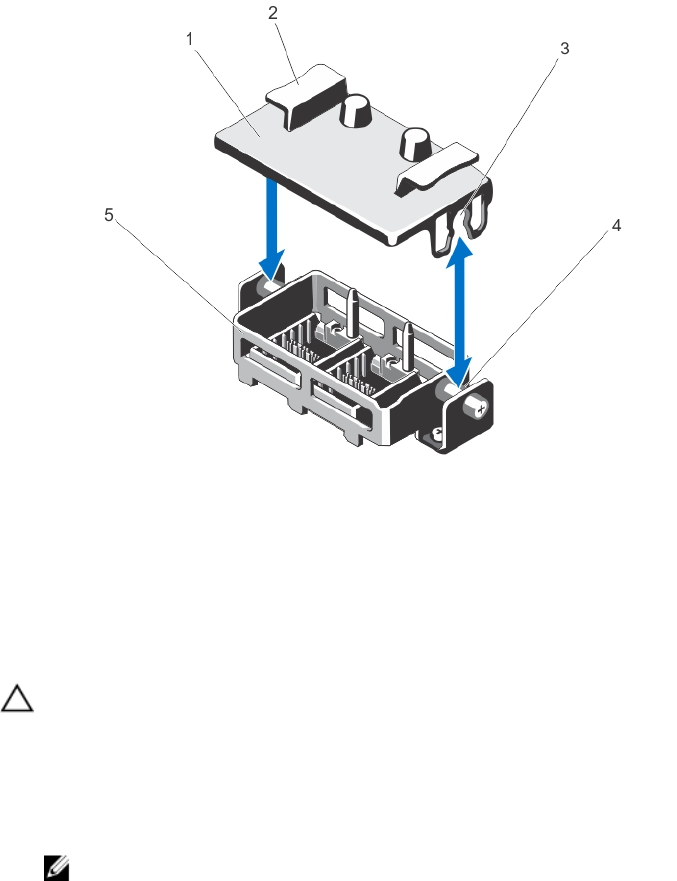
Figure 13. Removing and Installing the Processor Expansion Module Filler Bracket
1. filler bracket
2. tabs (2)
3. notches (2)
4. standoffs (2)
5. QPI connector
Installing The Processor Expansion Module
CAUTION: Many repairs may only be done by a certified service technician. You should only perform
troubleshooting and simple repairs as authorized in your product documentation, or as directed by the online or
telephone service and support team. Damage due to servicing that is not authorized by Dell is not covered by your
warranty. Read and follow the safety instructions that came with the product.
1. Before upgrading your system, download the latest system BIOS version from dell.com/support and follow the
instructions included in the compressed download file to install the update on your system.
NOTE: You can update the system BIOS using the Lifecycle Controller.
2. Turn off the system, including any attached peripherals, and disconnect the system from the electrical outlet.
3. Open the system.
4. If applicable, remove the cooling shroud. Retain the cooling shroud for future use.
5. If applicable, remove the filler bracket installed on the QPI connector.
6. Hold the tabs and lift the filler bracket away from the QPI connector.
7. Align the alignment guides on the PEM with the alignment guides in the chassis.
8. Lower the PEM into the chassis.
9. Rotate the release lever towards the chassis until the PEM locks into place.
10. Close the system.
11. Reconnect the system to its electrical outlet and turn the system on, including any attached peripherals.
12. If you are installing the processor expansion module for the first time, press <F2> to enter the System Setup and
check that the processor information matches the new system configuration.
39