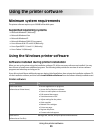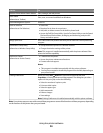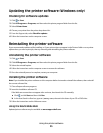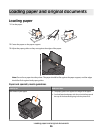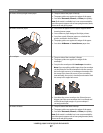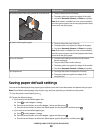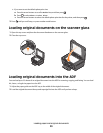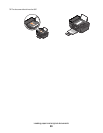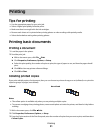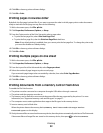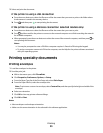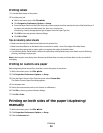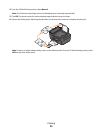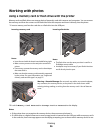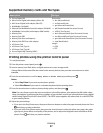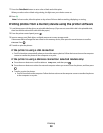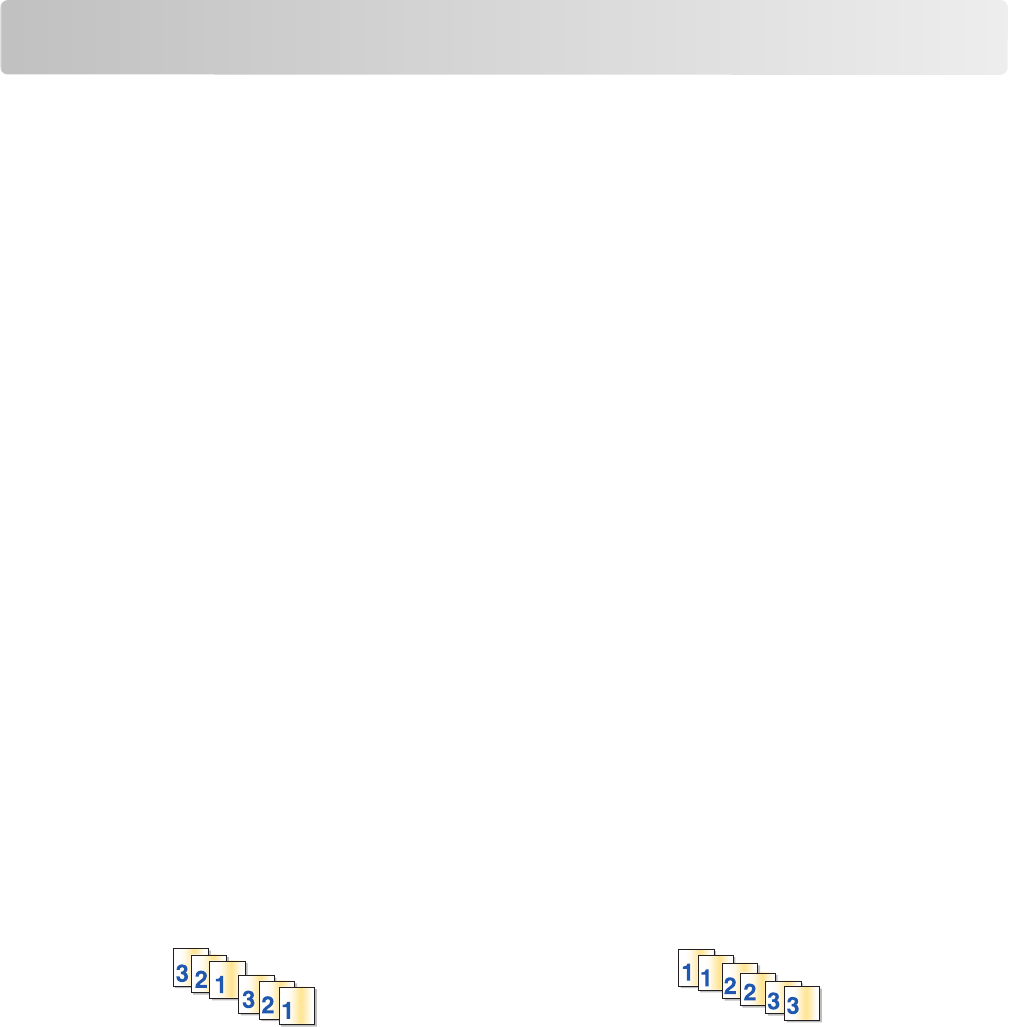
Printing
Tips for printing
• Use the appropriate paper for your print job.
• Select a higher print quality for better prints.
• Make sure there is enough ink in the ink cartridges.
• Remove each sheet as it is printed when printing photos or when working with specialty media.
• Select the borderless setting when printing photos.
Printing basic documents
Printing a document
1 Load the paper in the printer.
2 Send the print job:
a With a document open, click File Print.
b Click Properties, Preferences, Options, or Setup.
c Select the print quality, the number of copies to print, the type of paper to use, and how the pages should
print.
d Click OK to close any printer software dialogs.
e Click OK or Print.
Collating printed copies
If you print multiple copies of a document, then you can choose to print each copy as a set (collated) or to print the
copies as groups of pages (not collated).
Collated Not collated
Notes:
• The collate option is available only when you are printing multiple copies.
• To prevent smudging when printing photos, remove each photo as it exits the printer, and then let it dry before
stacking.
1 With a document open, click File Print.
2 Click Properties, Preferences, Options, or Setup.
3 From the Copies section of the Print Setup tab, enter the number of copies that you want to print, and then select
Collate Copies.
Printing
31