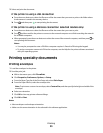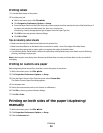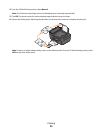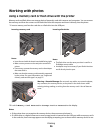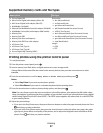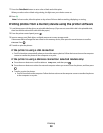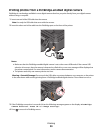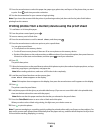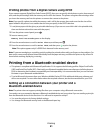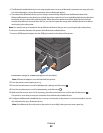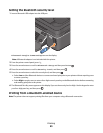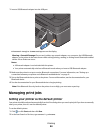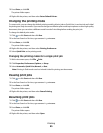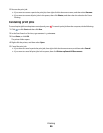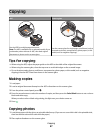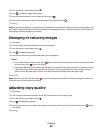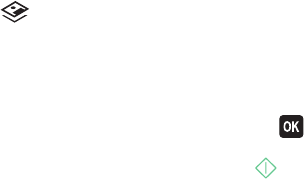
Printing photos from a digital camera using DPOF
If your camera supports Digital Print Order Format (DPOF), then you can specify which photos to print, how many of
each, and the print settings while the memory card is still in the camera. The printer recognizes these settings when
you insert the memory card into the printer or connect the camera to the printer.
Note: If you specify a photo size while the memory card is still in the camera, then make sure that the size of the
paper loaded in the printer is not smaller than the size you specify in the DPOF selection.
1 Load photo paper with the glossy or printable side faceup. (If you are not sure which side is the printable side,
then see the instructions that came with the paper.)
2 From the printer control panel, press .
3 Insert a memory card.
Memory Card Detected appears on the display.
4 Press the arrow buttons to scroll to Print Photos, and then press .
5 Press the arrow buttons to scroll to Print DPOF, and then press to print the photos.
Note: This option appears only if a DPOF file is detected in the memory card.
Note: To prevent smudging or scratching, avoid touching the printed surface with your fingers or sharp objects. For
best results, remove each printed sheet individually from the paper exit tray, and allow the prints to dry at least 24
hours before stacking, displaying, or storing.
Printing from a Bluetooth-enabled device
• This printer is compliant with Bluetooth Specification 2.0. It supports the following profiles: Object Push Profile
(OPP) and Serial Port Profile (SPP). Check with your Bluetooth-enabled device manufacturers (cellular phone or
PDA) to determine their hardware compatibility and interoperability. It is recommended that you use the latest
firmware on your Bluetooth-enabled device.
• To print Microsoft documents from your Windows Mobile/Pocket PC PDA, additional third-party software and
drivers are required. For more information about the required software, see the documentation for your PDA.
Setting up a connection between your printer and a
Bluetooth-enabled device
Note: The printer does not support printing files from your computer using a Bluetooth connection.
You need to set up a connection between a Bluetooth-enabled device and your printer if you are sending a print job
from the Bluetooth device for the first time. You will need to repeat the setup if:
• You reset the printer to its factory default settings.
• You change the Bluetooth security level or the Bluetooth pass key.
Printing
41