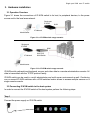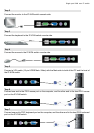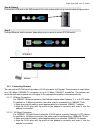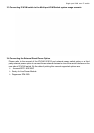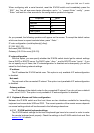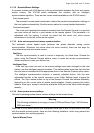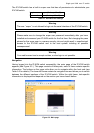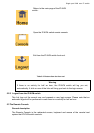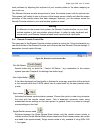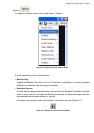Single port KVM over IP switch
There are mouse drivers which influence the synchronization process and lead to
desynchronized mouse pointers. If this happens, make sure you do not use a special
vendor-specific mouse driver on your host system
Windows XP Mouse Settings
Windows XP knows a setting named “ improve mouse acceleration ” , which has to be
deactivated
Active Desktop
If the Active Desktop feature of Microsoft Windows is enabled do not use a plain
background. Instead, use some kind of wallpaper. As an alternative, you could also
disable the Active Desktop completely.
To check the settings, move the mouse pointer on your administration system to the upper
left corner of the Remote Console. Move the mouse pointer slightly forth and back, then. This
will synchronize the mouse. Once done, move the mouse pointer around and observe the
behavior of your remote mouse in accordance to the local one. If the mouse desynchronizes
quickly, one of the settings as mentioned above may not be correct.
4.1.3.5 Single and Double Mouse Mode
The information above applies to the Double Mouse Mode, where remote and local mouse
pointers are visible and need to by synchronize. the IP-KVM switch also features another
mode, the Single Mouse Mode, where only the remote mouse pointer is visible. Activate this
mode in the open Remote Console and click into the window area. The local mouse pointer
will be hidden and the remote one can be controlled directly. To leave this mode, it is
necessary to define a mouse hotkey in the Remote Console Settings Panel . Press this key
to free the captured local mouse pointer.
4.1.3.6 Video Modes
The IP-KVM switch recognizes a limited number of common video modes. When running
X11 on the host system, please do not use any custom mode lines with special video modes.
If you do, the IP-KVM switch may not be able to detect them. We recommend using any of
the standard VESA video modes, instead