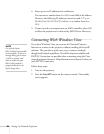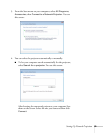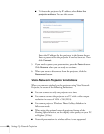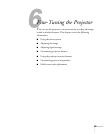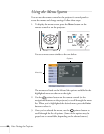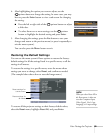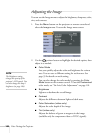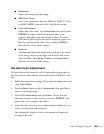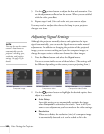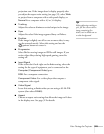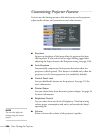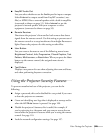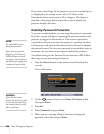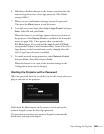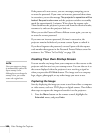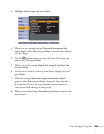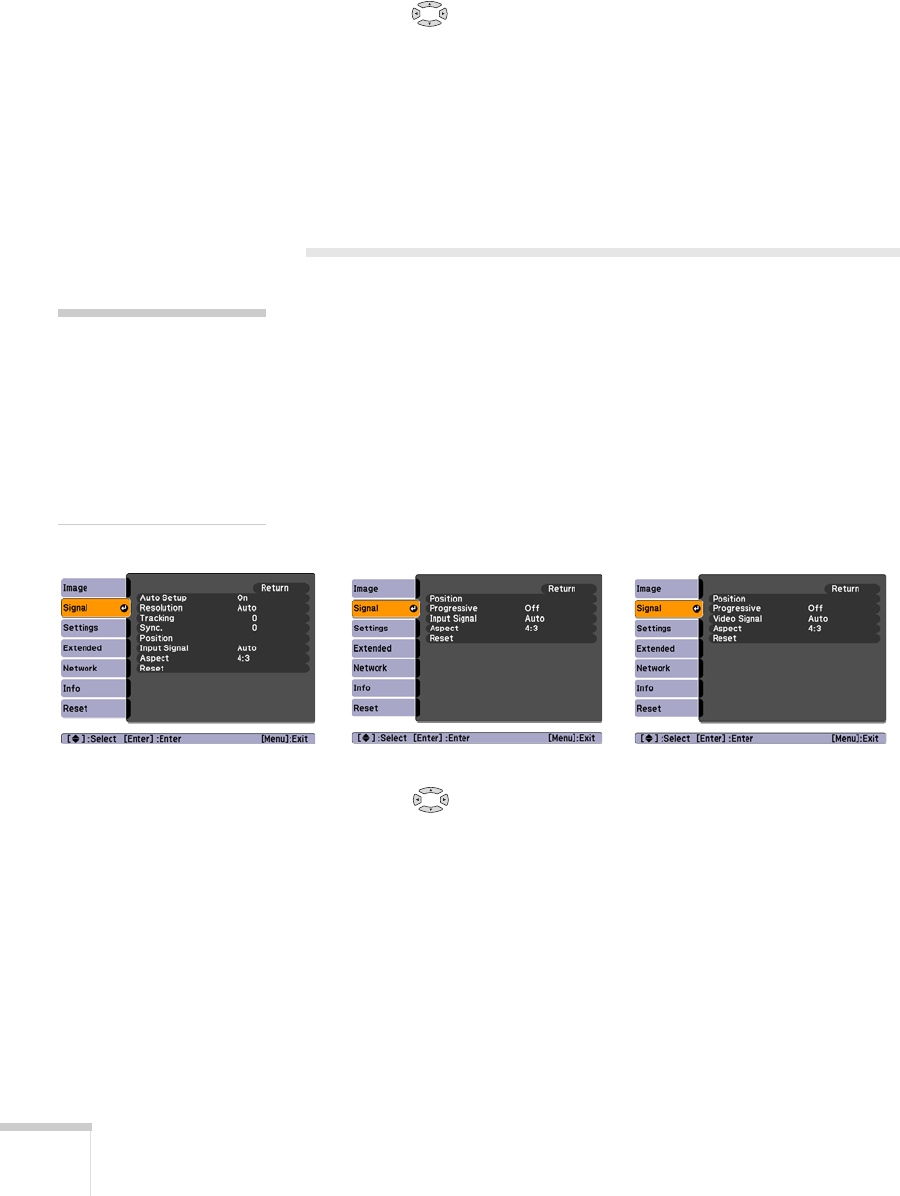
102 Fine-Tuning the Projector
5. Use the pointer button to adjust the hue and saturation. You
see the adjustments reflected on the screen. When you are satisfied
with the color, press
Esc.
6. Repeat steps 4 and 5 for each color axis you want to adjust.
You may need to readjust the color as the lamp in your projector
changes over time.
Adjusting Signal Settings
Although the projector normally detects and optimizes the input
signal automatically, you can use the Signal menu to make manual
adjustments. In addition to changing the position of the projected
image, you can correct tracking and sync for computer images, or
change the aspect ratio to widescreen format for video images.
1. Press the
Menu button and select the Signal menu.
You see a screen similar to one of those below. (The settings will
be different depending on the source you are projecting from.)
2. Use the pointer button to highlight the desired option, then
adjust it as needed:
■ Auto Setup
Leave this setting on to automatically optimize the image
when
Computer is selected as the source. Turn it off if you
want to save adjustments you have made to the video settings.
■ Resolution
When set to Auto, the resolution (size) of a computer image
is automatically detected so it can be scaled to fit in the
note
You can also use the remote
control’s Auto button to
automatically reset the
projector’s tracking, sync,
resolution, and position
settings. See page 25 for
details.
Computer image Composite video/S-videoComponent video