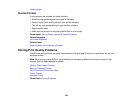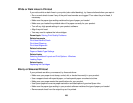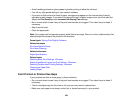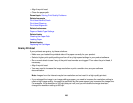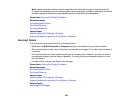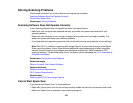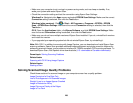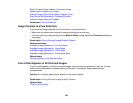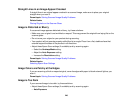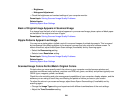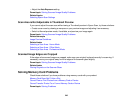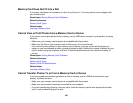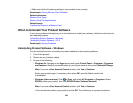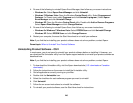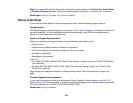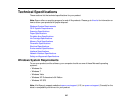Straight Lines in an Image Appear Crooked
If straight lines in an original appear crooked in a scanned image, make sure to place your original
straight when you scan it.
Parent topic: Solving Scanned Image Quality Problems
Related tasks
Placing Originals on the Scanner Glass
Image is Distorted or Blurry
If a scanned image appears distorted or blurry, try these solutions:
• Make sure your original is not wrinkled or warped. This may prevent the original from laying flat on the
scanner glass.
• Do not move your original or your product during scanning.
• Your product will not operate properly while tilted at an angle. Place it on a flat, stable surface that
extends beyond the base of the product in all directions.
• Adjust these Epson Scan settings (if available) and try scanning again:
• Select the Unsharp Mask setting.
• Adjust the Auto Exposure setting.
• Increase the Resolution setting.
Parent topic: Solving Scanned Image Quality Problems
Related topics
Selecting Epson Scan Settings
Image Colors are Patchy at the Edges
If you are scanning a thick or warped original, cover its edges with paper to block external light as you
scan it.
Parent topic: Solving Scanned Image Quality Problems
Image is Too Dark
If your scanned image is too dark, try these solutions:
• Adjust these Epson Scan settings (if available) and try scanning again:
• Auto Exposure
240