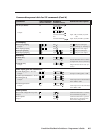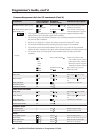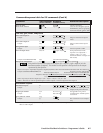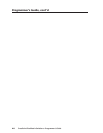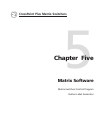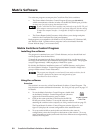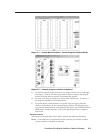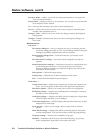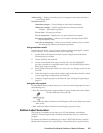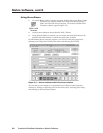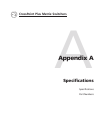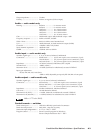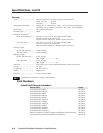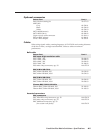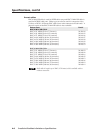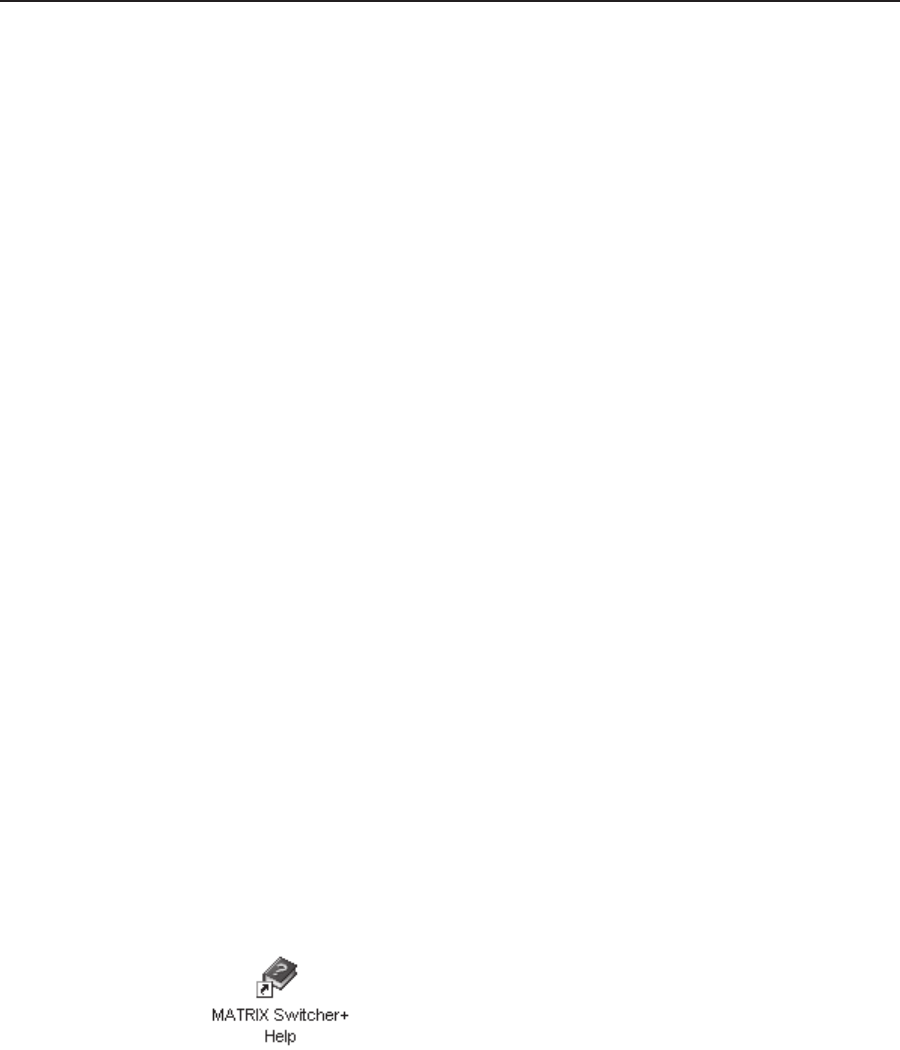
5-5CrossPoint Plus Matrix Switchers • Matrix Software
Audio-config — Displays the audio gain level settings for each input and allows
you to change them.
Preferences menu —
Immediate changes — Causes changes to take effect immediately.
Hold/verify changes — Delays implementation of changes until the
Changes – Take button is pressed.
Ties as lines — Displays ties as lines.
Ties as crosspoints — Displays ties as a grid of inputs and outputs.
Frequency-read options — Allows you to enable or disable periodic DSVP
input frequency reads.
Limit ties to same group — Allows you to limit the creation of ties to within
the same group (similar to front panel operation).
Using emulation mode
Emulation mode allows you to set up the software without attaching the switcher
to the computer. To use emulation mode, do the following:
1. Double-click on the Matrix Switchers Control Program icon in the Extron
Electronics group or folder.
2. Choose Emulate, and click OK.
3. Choose an emulation file to open, and click OK. The file DEMO.MTX
provides a sample of a completed matrix setup. The file NEW.INI provides a
blank setup to get you started.
4. Enter the file name under which you want to save any changes to the file, and
click OK.
5. Select the number of video boards, audio boards, and matrix model for which
you are preparing a configuration, and click OK.
6. Continue using the program as described in steps 3 through 5, beginning on
page 5-2.
Using the help system
For information about program features, you can access the help program in any of
the following ways:
• From the Extron Electronics program folder or group, double-click on the Matrix
Switcher Help icon (shown at left).
• From within the Matrix Switcher Control Program, click on the Help menu on the
main screen.
• From within the Matrix Switcher Control Program, press the F1 key.
Button-Label Generator
The program is contained on the same set of 3.5-inch diskettes as the Matrix
Switcher+ Control Program and is installed automatically when you install that
program.
By default, the Windows installation goes in the C:\BUTTONS directory, and the
Button-Label Generator icon is placed in the “Extron Electronics” group or folder.