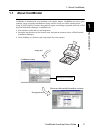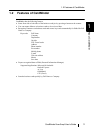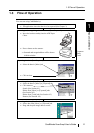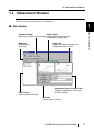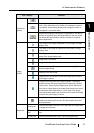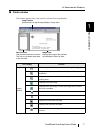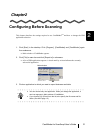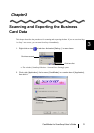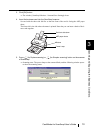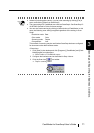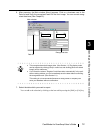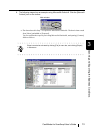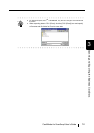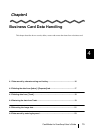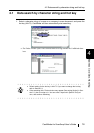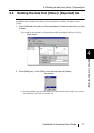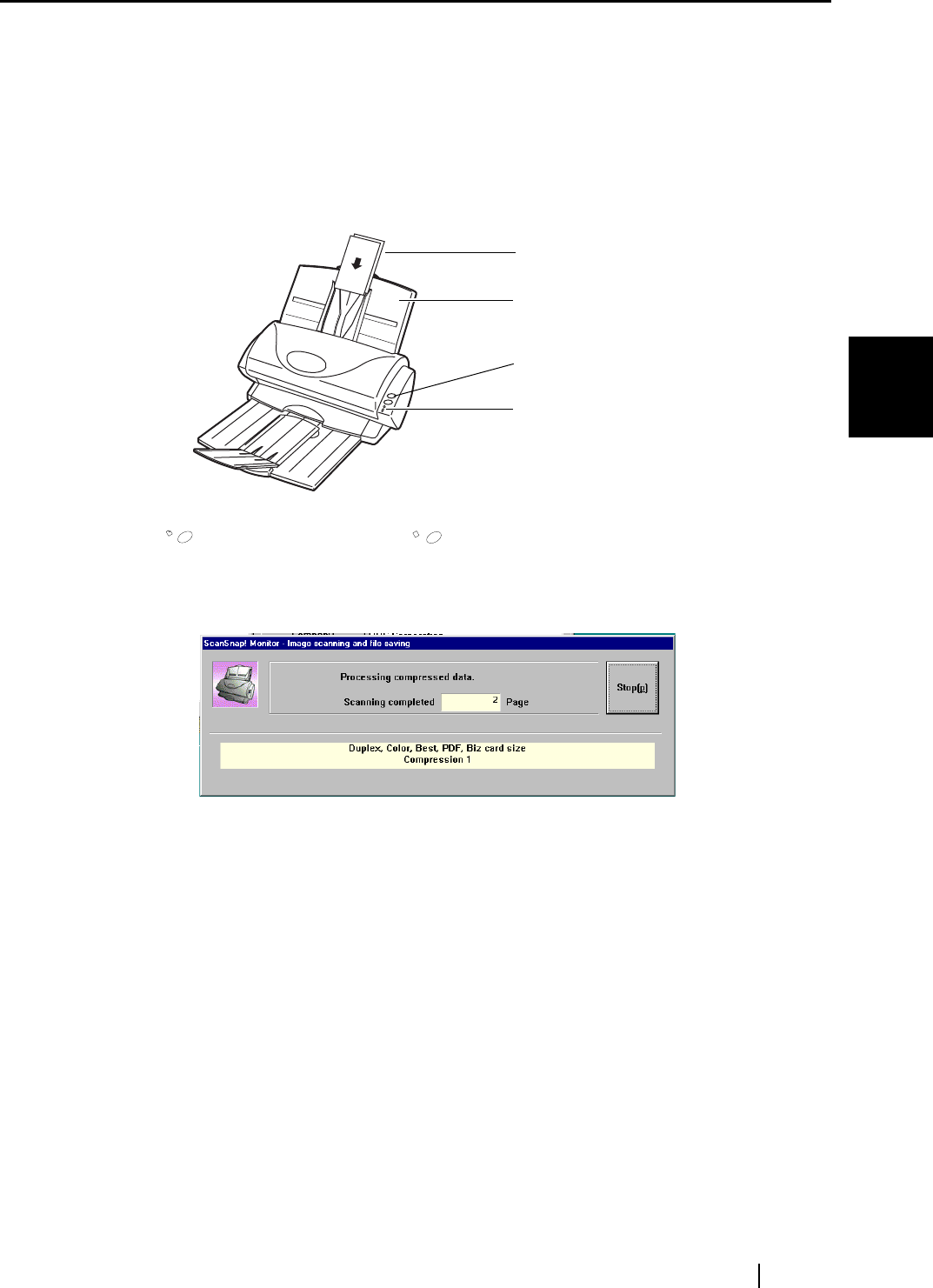
CardMinder for ScanSnap! User’s Guide 10
Scanning and Exporting the Business Card Data
3
3. Click [OK] button.
⇒ The window [ScanSnap! Monitor - Scan and Save Settings] closes.
4. Insert the business card into the ScanSnap! scanner.
Set card with the short side fed first so that the front of the card is facing the ADF paper
chute.
The front side is the side where the name is printed. Note that you can insert a batch of busi-
ness cards together.
5. Press (for Duplex scanning) or (for Simplex scanning) button on the scanner
of ScanSnap!.
⇒ Scanning starts. The power lamp on the scanner blinks, and the following window opens
to show the scanning status.
Set front side down
Buttons
ADF paper chute
Power Lamp
Duplex
S
im
plex