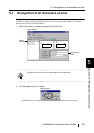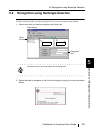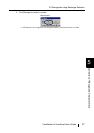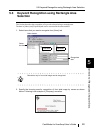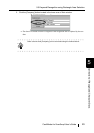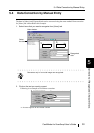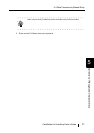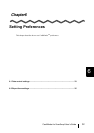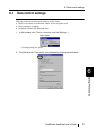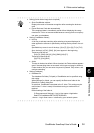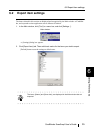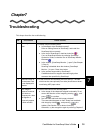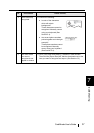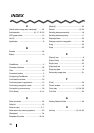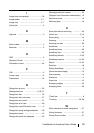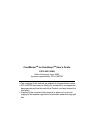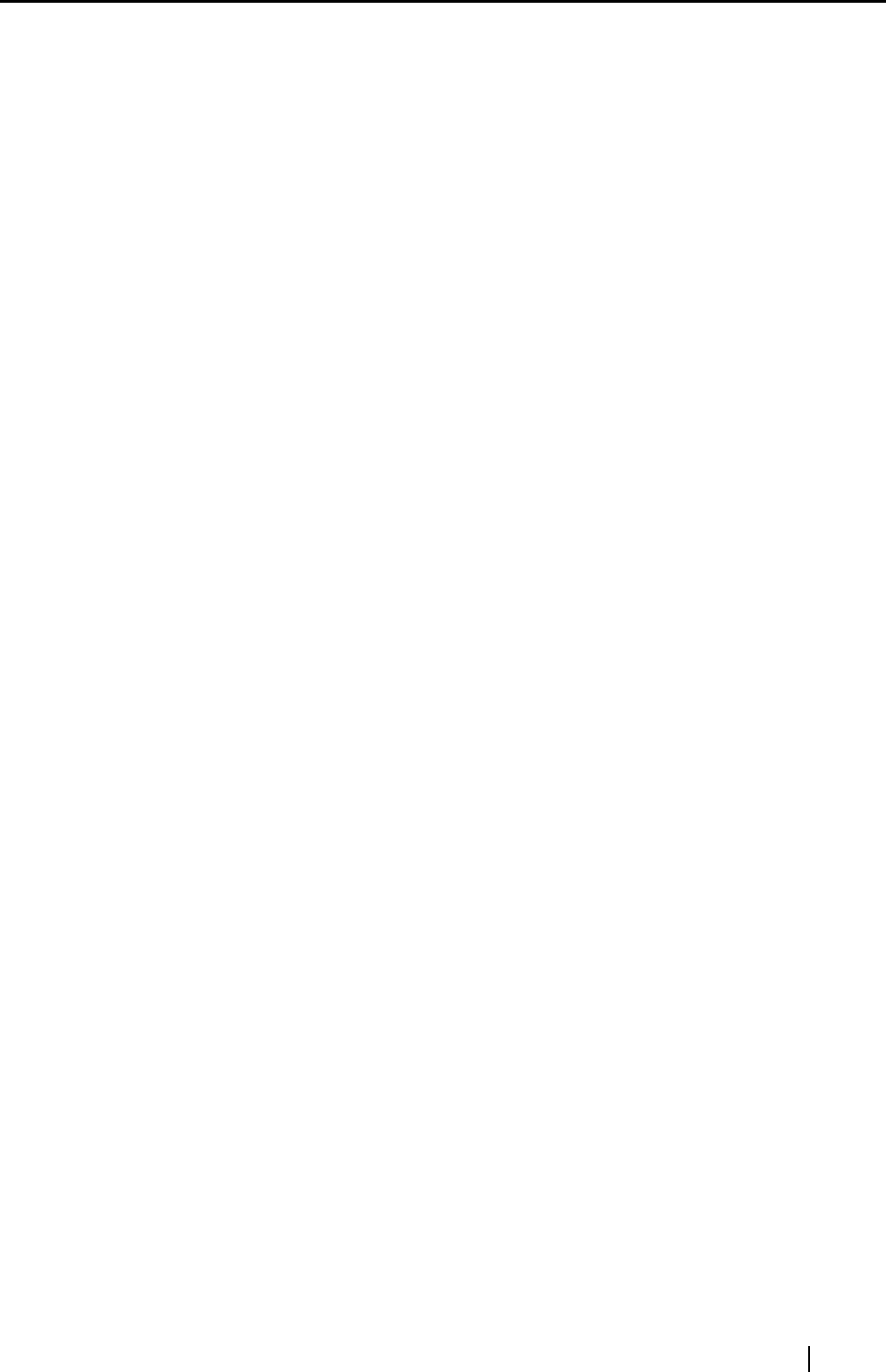
CardMinder for ScanSnap! User’s Guide 39
I
Image data not displayed ........................ 36
Image toolbar
........................................ 5, 7
Image view
............................................ 5, 7
[Inbox] tab
................................................. 6
K
Keyword .................................................... 3
M
Main window ............................................. 5
Mode tab
................................................... 5
O
OCR .......................................................... 2
Operator’s Guide
.........................................i
Orientation of card
.................................. 24
P
PIM ............................................................ 2
Power Lamp
............................................ 10
Preferences
............................................. 32
R
Recognition at once ................................ 25
[Recognition] icon
......................... 6, 25, 27
Recognition item
..................................... 35
Recognition item not shown
.................... 37
Recognition not correct
........................... 37
Recognition of an item
............................ 28
Recognition result/Correction view
........... 5
Recognition using rectangle selection
.... 26
Recognized result
................................... 12
Recognized result not displayed
............. 36
Rectangle selection method
....................24
[Register Card Information automatically]
12
Resolution mode
.....................................10
Restoring data
.........................................19
S
Save data without confirming ..................34
[Scan] icon
...........................................6, 10
Scan setting
.............................................10
Scanning
...................................................9
Scanning not start
...................................36
ScanSnap!
.................................................2
ScanSnap! driver
.....................................36
ScanSnap! icon
.......................................36
ScanSnap! Monitor
..............................9, 36
ScanSnap! scanner
...........................10, 36
Search
...............................................16, 23
Selection
..................................................18
Setting ScanSnap!
.....................................9
[Show two sided image]
..........................12
Start scanning
.........................................10
Status bar
..................................................5
Super fine
................................................10
Swapping images
....................................24
Swapping sides
.......................................36
T
[Trash] tab .................................................6
Trimming
...........................................26, 28
W
White character on black background ..... 37
Wrong character
......................................37
Wrong Phone number
.............................37