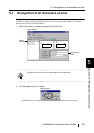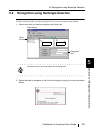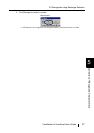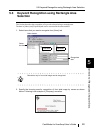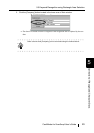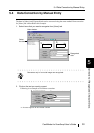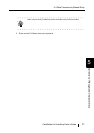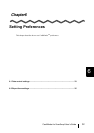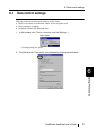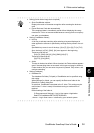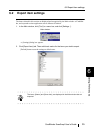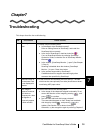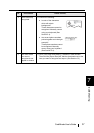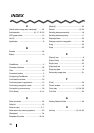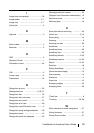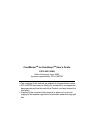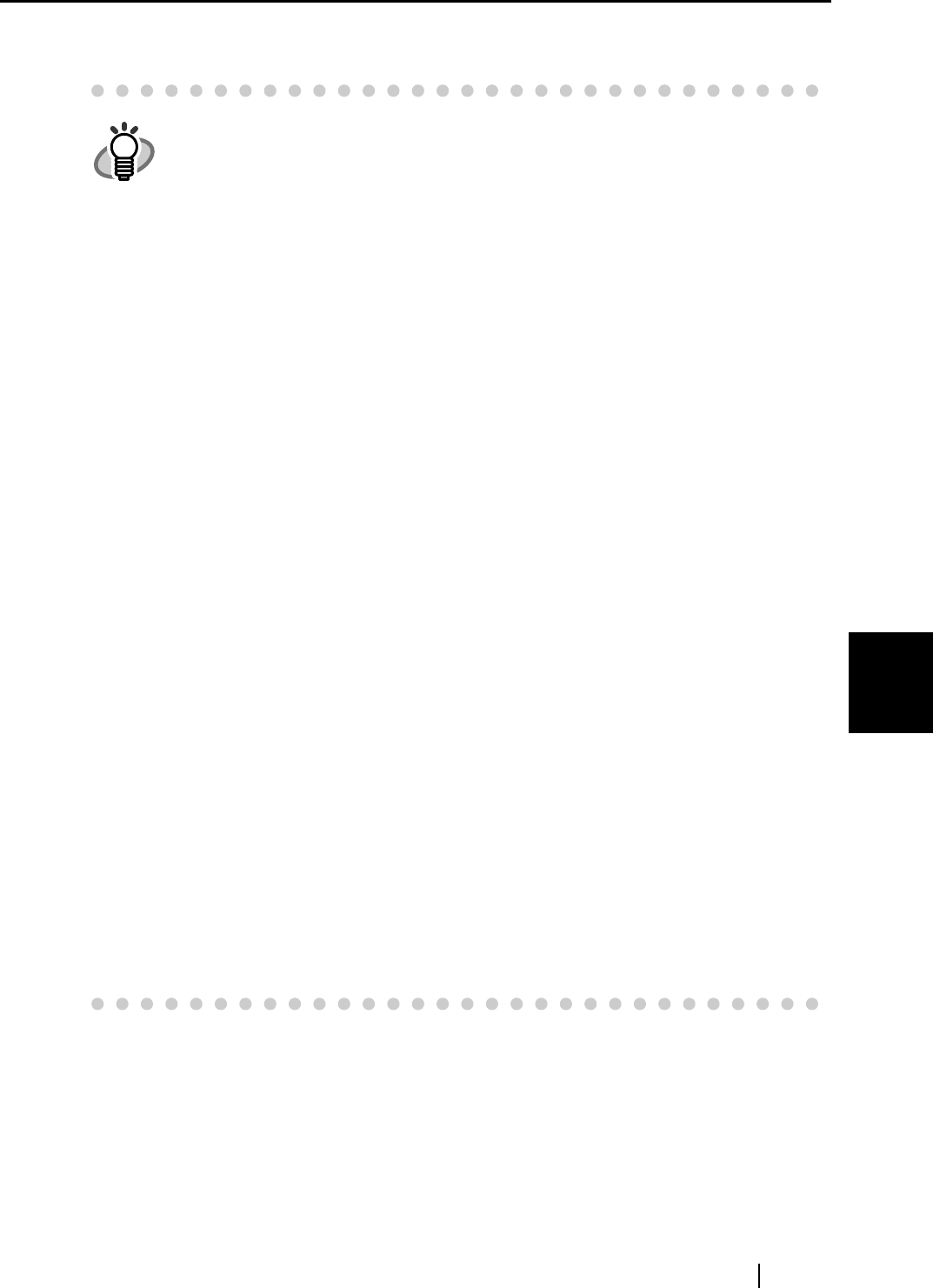
6.1 Data control settings
CardMinder ScanSnap! User’s Guide 34
Setting Preferences
6
HINT
• Setting [Action when image scan complete]
• Show CardMinder window
Displays the result of character recognition after scanning the business
card.
• Export Business Card data automatically
The recognized data is immediately saved without displaying the recog-
nized result. This is not recommended because a wrong name or company
can enter your database.
• Setting [CardMinder Viewer]
• Hot key
A Hot key to activate searching after selecting a keyword displayed in
other application software is specified by entering the key name in the col-
umn.
Specifiable key name is one of the keys, [A] to [Z], [0] to [9], [F1] to [F12].
Also, the key(s) of [Ctrl], [Shift], [Alt] must appear in the beginning.
These keys can be set:
[Ctrl]+[A], [Shift]+[Alt]+[0], [Ctrl]+[Shift]+[Alt]+[F1]
These keys cannot be set:
[9]+[F12], [Ctrl]+[Shift]
• Action
This box is checked as default. When checked, the Finder window appears
even if the searching does not succeed. In this case no image is shown on
Finder window. But you can enter a keyword in [Search Text] column, and
continue searching.
• Setting [Database]
• Database file
The database file folder (Full path) of CardMinder can be specified using
this setting.
When [Browse] is clicked, you can specify the Data save folder in the
[Browse for Folder] dialog box.
As a default, CardMinder saves data to the C: drive. This setting may be
useful when C: drive is nearly full and data saving to another drive is
required.
Default setting of the folder is,
C:\Documents and Settings\<- Log-in User name->\Application
Data\PFU\CardMinder\ENTRY\ENTRYDB.BID
, where <- Log-in User name-> is defined by your network system.