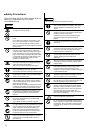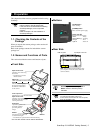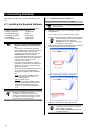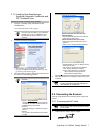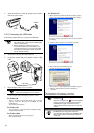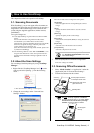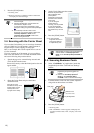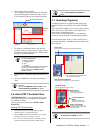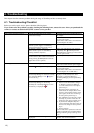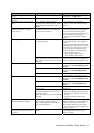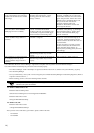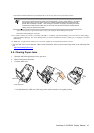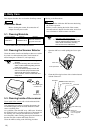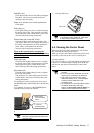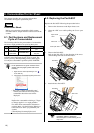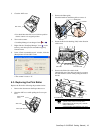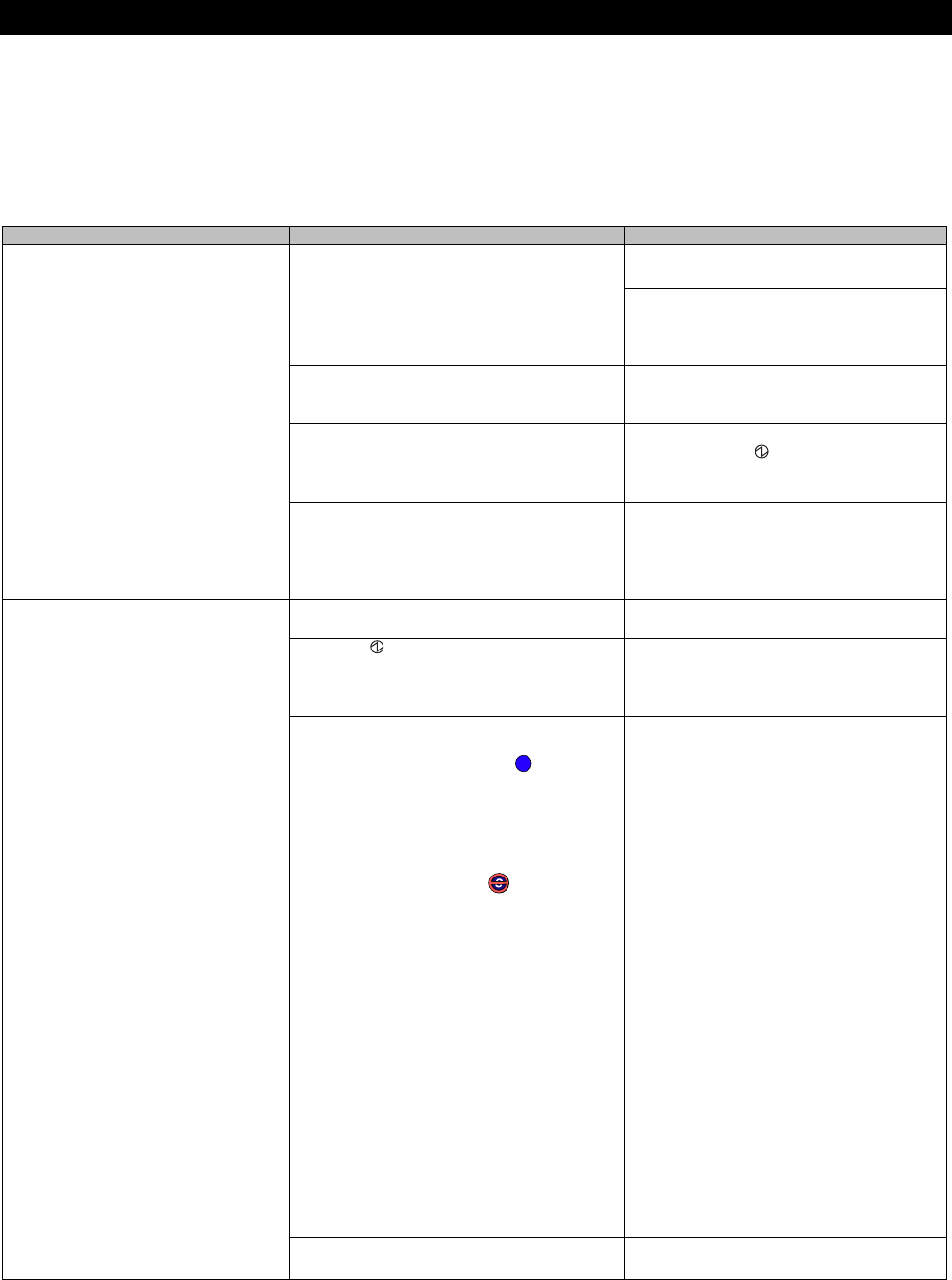
12 |
4. Troubleshooting
This chapter describes common problems during the usage of ScanSnap and how to remedy them.
4.1. Troubleshooting Checklist
Before you ask for repair service, please check the following items.
If you cannot solve the problem even after checking the following items, contact the store where you purchased the
scanner, or contact an authorized FUJITSU scanner service provider.
Symptom Check This Item Remedy
Correctly connect the AC/USB cable and
AC adapter.
Are the AC/USB cable and AC adapter
connected correctly?
Disconnect the AC adaptor/cable and
reconnect them again.
(Note: Please wait at least 5 seconds before
reconnecting the AC cable.)
Is the Paper chute cover closed? (The
scanner’s power supply is controlled by
closing/opening the Paper chute cover.)`
Open the Paper chute cover.
Is Windows normally started up?
(This scanner’s power is controlled by
turning on/off the computer.)
Please wait until Windows has started up
completely. The
LED may turn off
when Windows is starting up or the scanner
is in low power mode.
The scanner cannot be turned on.
Did you push the [POWER] button to turn
off the scanner? (The scanner can be turned
off by pressing [POWER] button when the
paper chute cover is opened.)
Press the [POWER] button on the scanner.
Is the USB cable properly connected? Correctly connect the USB cable. (When a
hub is used, check the hub's power supply.)
Does the LED light blink repeatedly? Disconnect the AC adaptor/cable and
reconnect them again.
(Note: Please wait at least 5 seconds before
reconnecting the AC or USB cable.)
Is ScanSnap Manager started?
(If ScanSnap Manager is started successfully,
the "ScanSnap Manager" icon appears
on the task tray.)
If the "ScanSnap Manager" icon is not
displayed, on the [Start] menu, select
[Programs] - [ScanSnap Manager] -
[ScanSnap Manager] to start up ScanSnap
Manager.
Is ScanSnap Manager running normally?
(If ScanSnap Manager is not running
normally, the "ScanSnap Manager" icon in
the task tray is displayed as .)
Perform the following procedure:
1. Perform “Scan for hardware changes”
or “Refresh” from Device Manager.
(*1) If the situation does not improve,
perform step 2.
2. Disconnect and re-connect the AC
cable and the AC adapter (Please wait
at least 5 seconds before turning on the
power again.). If this does not change
the state, please perform step 3.
3. If an USB hub is used, directly connect
ScanSnap to your PC. If this does not
change the state, please perform step 4.
4. If your PC has multiple USB ports,
connect ScanSnap with other port(s). If
this does not change the state, perform
step 5.
5. .Restart your PC.
If none of the above operations resolve the
problem, uninstall and re-install ScanSnap
Manager following the procedure given at
(*2)
Scanning does not start.
Is the "Scan and Save Settings" window still
displayed?
Close the "Scan and Save Settings"
window, and scan the document.
S